

EasyCashAccount簡易記帳本Android版教學
回首頁在這份教學文件,我們將以Android 4.3版的環境進行解說。Android其他版本只是顯示的圖案可能會有些不同,功能是一樣的。
Android版的定位就是Windows版的行動版本。由於手機顯示的限制,在統計功能的部份只支援【總和】,而【預算】和【百分比】分析功能則沒有實作。
1 基礎功能
1.1 建立新的資料庫檔案
1.2 編輯資料庫說明
1.3 建立交易類型
1.4 建立一筆交易
1.5 刪除交易
1.6 修改交易
1.7 修改交易類型
1.8 切換資料庫
1.9 刪除資料庫、修改資料庫檔案名稱
4 資料備份與同步功能
4.1 複製資料庫檔案
4.2 設定網路同步
4.2.1 設定FTP
4.2.2 設定Google Drive
4.2.3 設定Microsoft OneDrive
4.3 使用同步功能
4.3.1 使用FTP的限制
4.3.2 第一次使用Google Drive
4.3.3 第一次使用Microsoft OneDrive
4.4 從網路取出資料庫檔案
這邊我們介紹如何透過網頁下載APK,然後安裝的方法。如果您使用USB複製並且使用檔案瀏覽器安裝,或是使用QR code下載安裝的話,可以忽略本章。
用瀏覽器打開https://easy-cash-account.firebaseapp.com/index.html網頁,然後點選如下圖的位置下載APK。
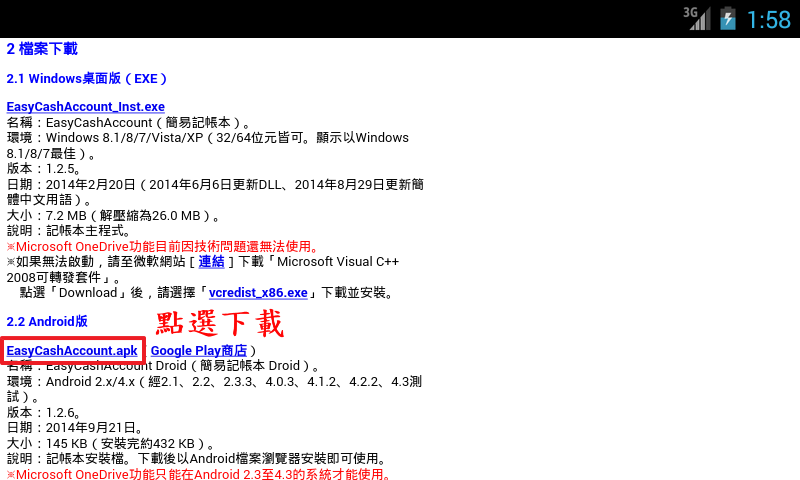
下載完後,將下圖紅色區域往下拉,然後安裝。
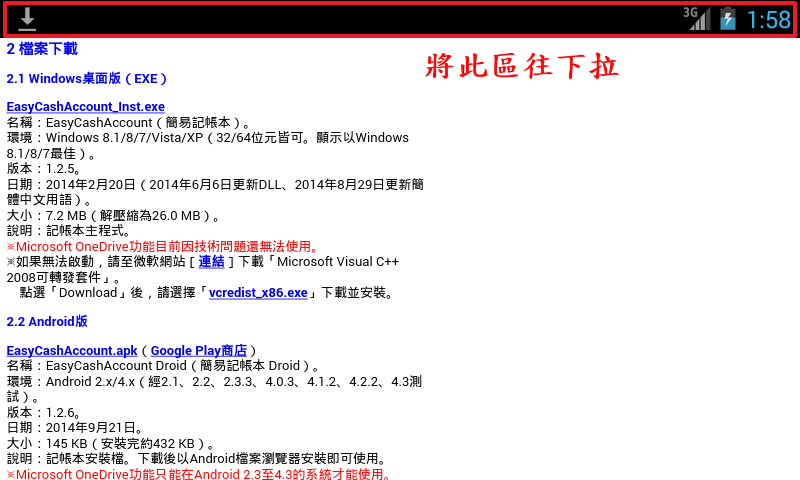
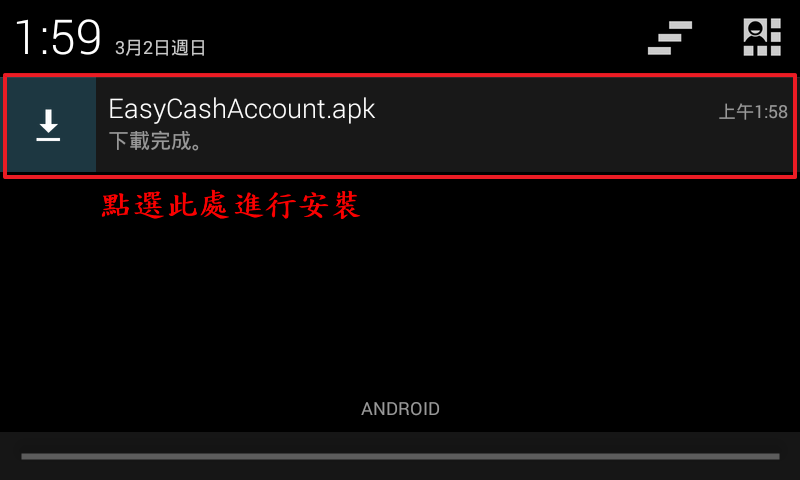
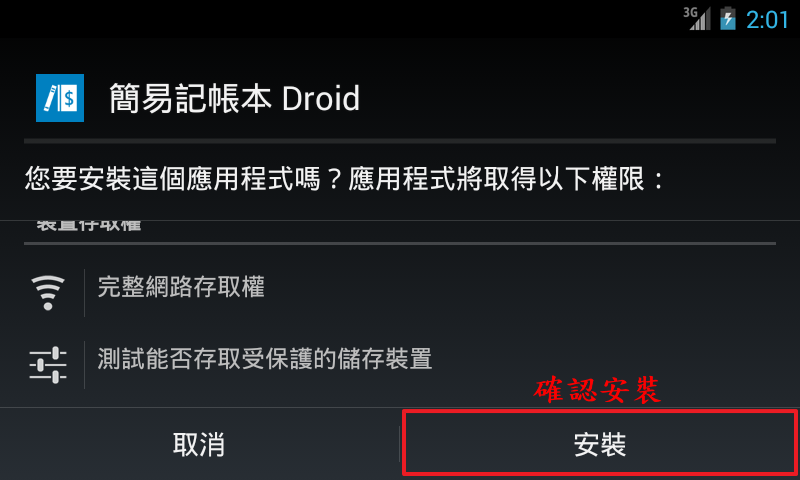
可以點選【開啟】來執行程式;或是在程式區內點選【簡易記帳本 Droid】來開啟程式。
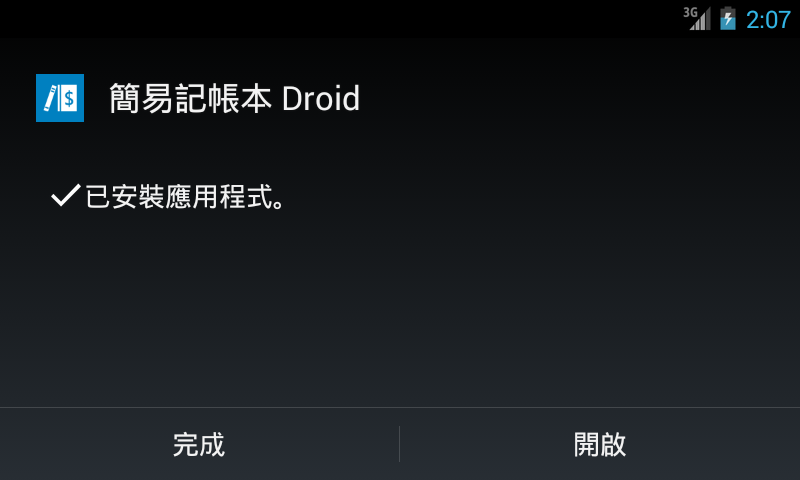
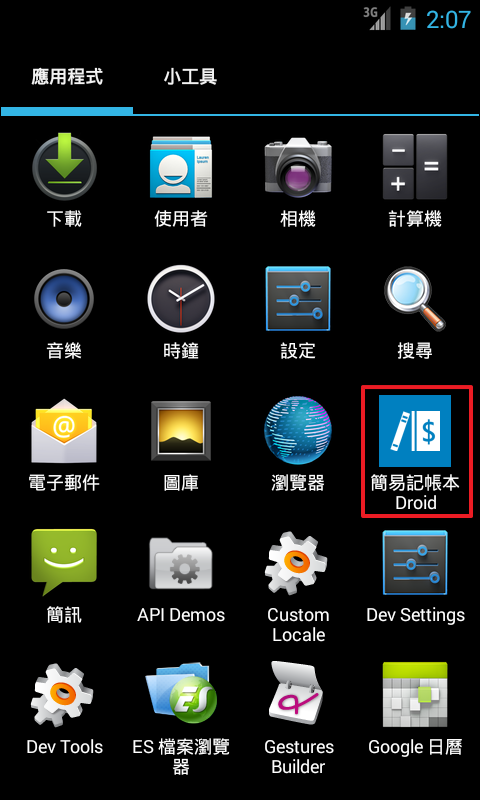
程式開啟後會如下圖顯示。
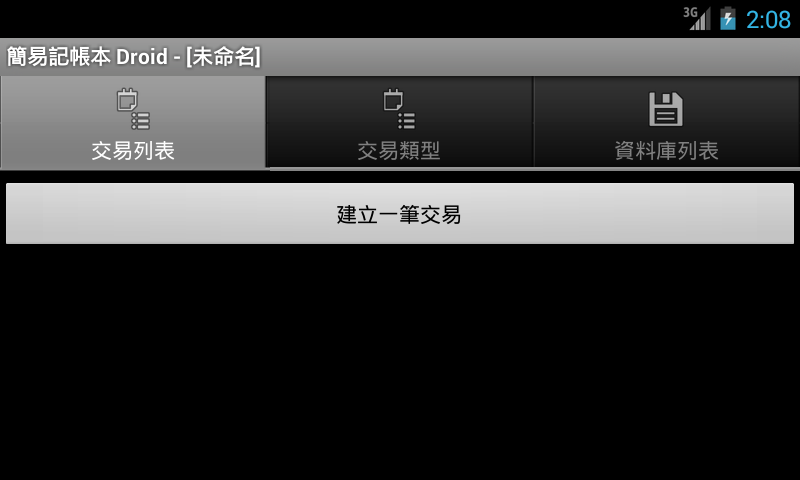
所有的交易都記錄在資料庫檔案中。那什麼是資料庫檔案?舉個例子,一個資料庫檔案就好比是我們去書局買的一本記帳本。也許我們會想使用不同的記帳本來管理零用錢、銀行帳戶等不同性質的帳目,在這個程式中,我們就是利用不同的資料庫檔案來保存不同性質的交易項目。
讓我們來開啟一個新的資料庫檔案吧。首先先點選【資料庫列表】。
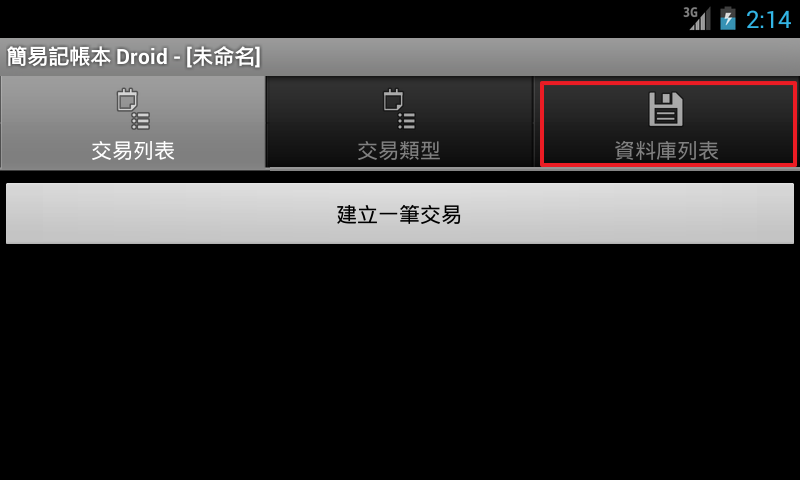
然後點選【建立一個資料庫】按鈕。
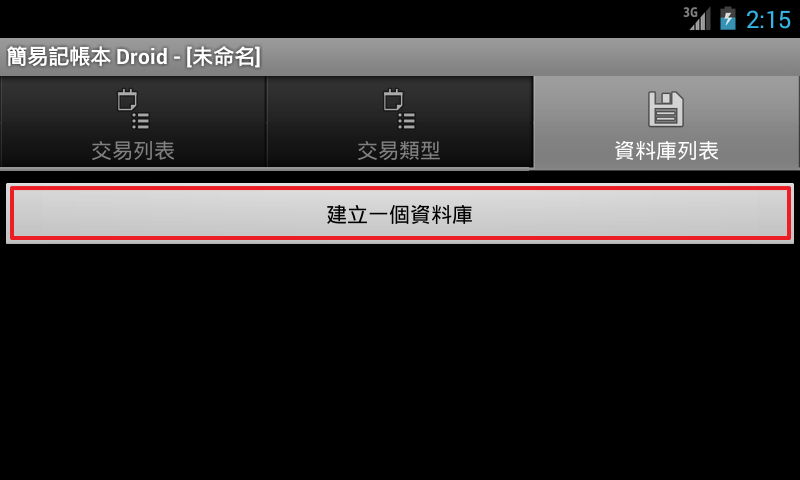
接著在出現的對話框中,輸入您要建立的資料庫檔案名稱。這邊我們輸入「test」當作範例,然後按下【確定】按鈕,資料庫檔案就建立起來了。
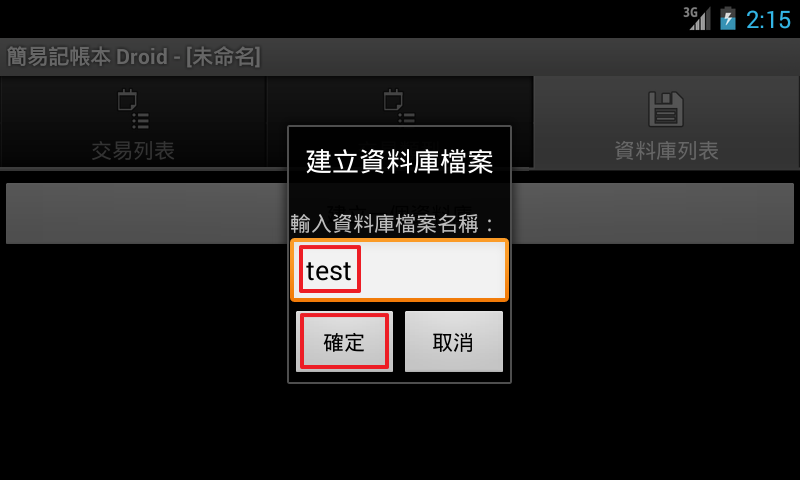
※建議使用英文名稱,以避免系統不支援多國語系或FTP同步的功能下遇到亂碼的情形。
剛剛我們建立了新的資料庫檔案。如下圖,可以看到這個資料庫並沒有任何的描述。
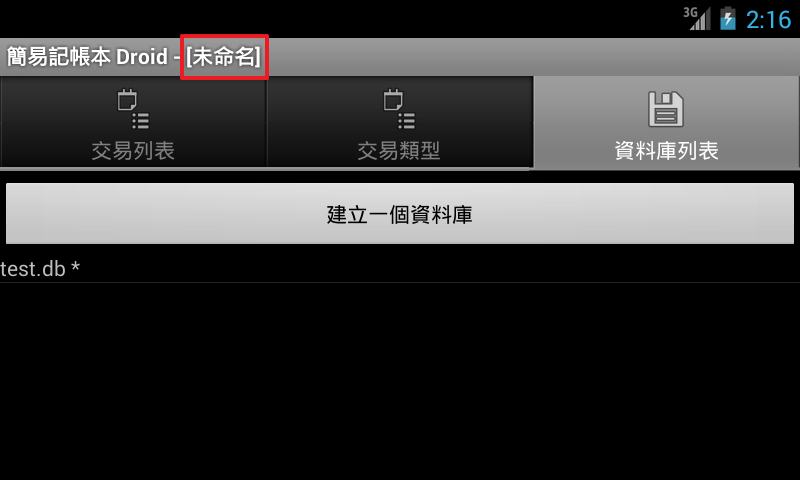
按下機器上的【MENU(選單)】按鈕,會出現幾個選項,然後點選【資料庫描述】(如下圖),我們可以編輯詳細的說明,而且不會有多國語系的問題。
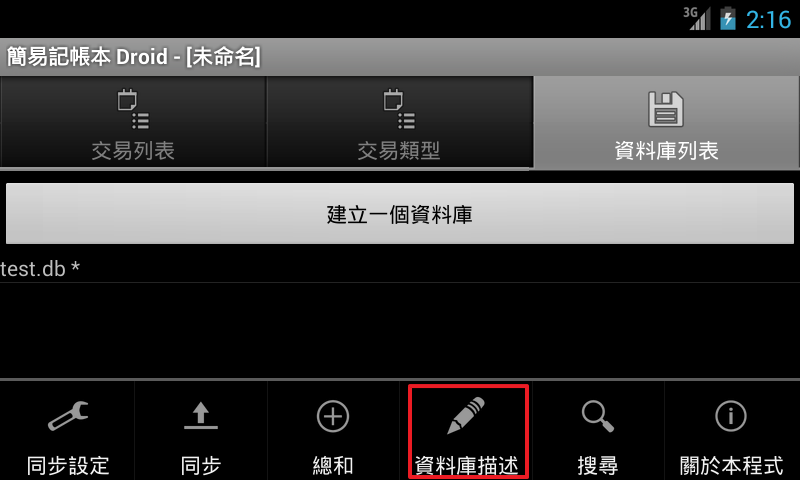
點選該功能後,會跳出如下的視窗。這邊我們用「範例帳本」來作為這個記帳本資料庫的說明。
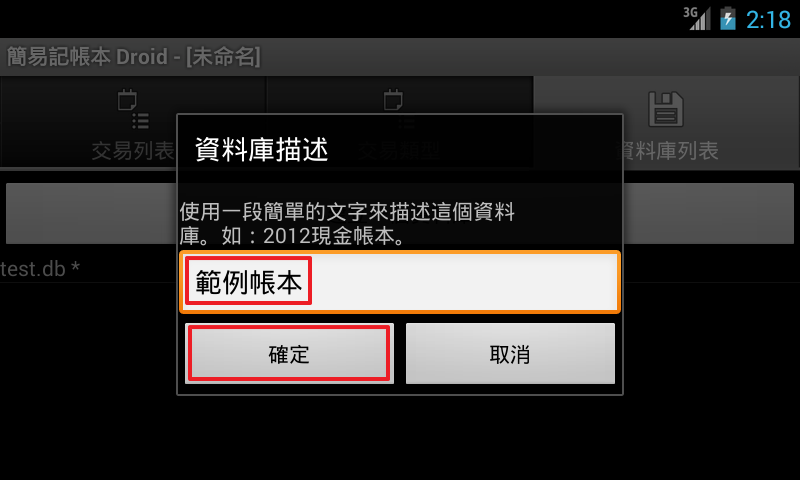
按下【確定】後,可以看到這個資料庫有詳細的描述了。
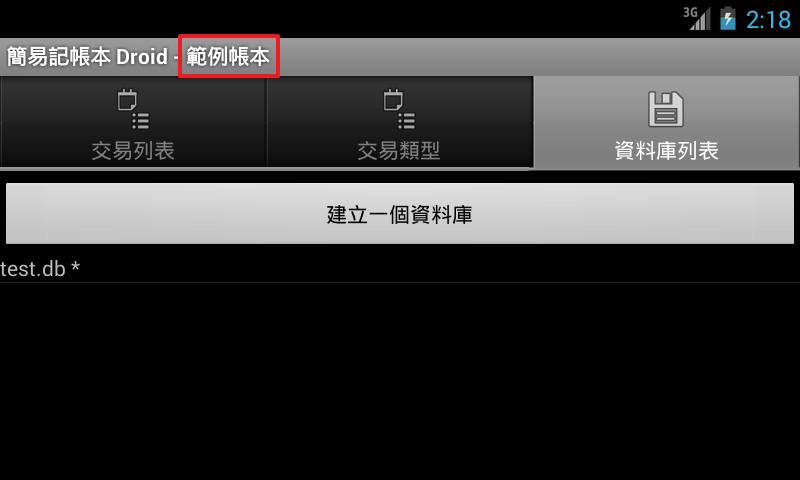
每一筆交易都有特殊目的,像是「伙食費」或是「交通費」。在新增交易之前,我們還必須建立所需要的交易類型。在還未建立類型的情形下嘗試想建立交易的時候,就會出現下面的錯誤畫面:
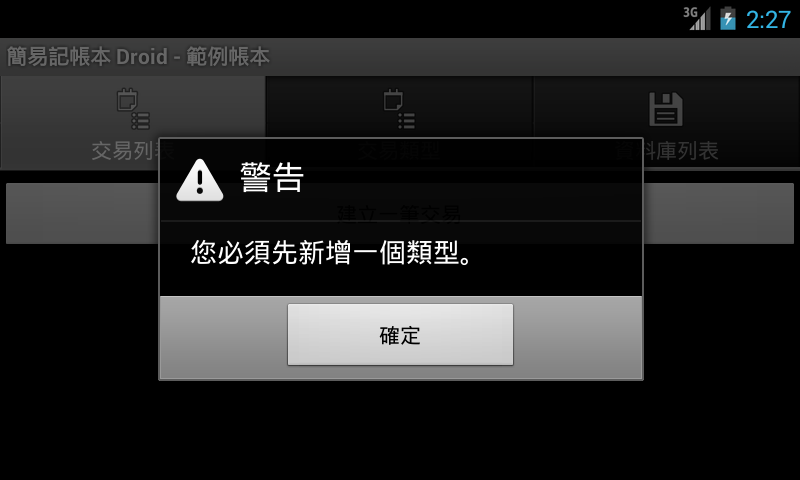
點選【交易類型】→【建立一個類型】(如下圖),就可以開始編輯我們要的交易類型。
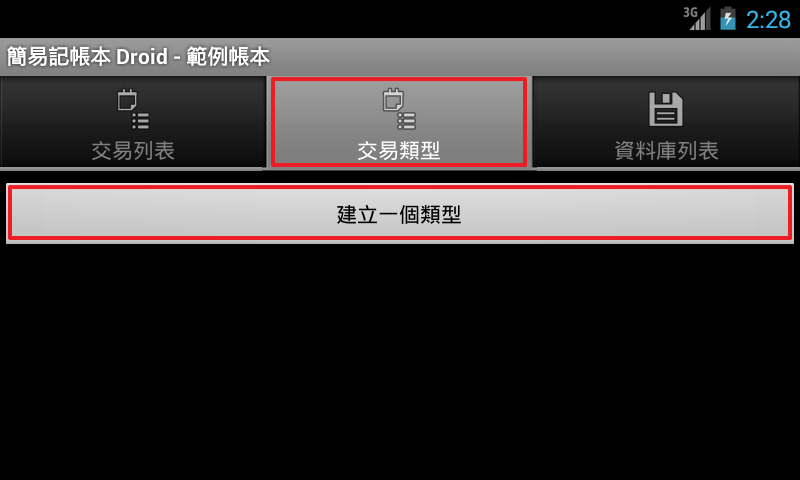
如下圖,先輸入一個類型的名稱後,按下【新增】,就可以加入一個類型。
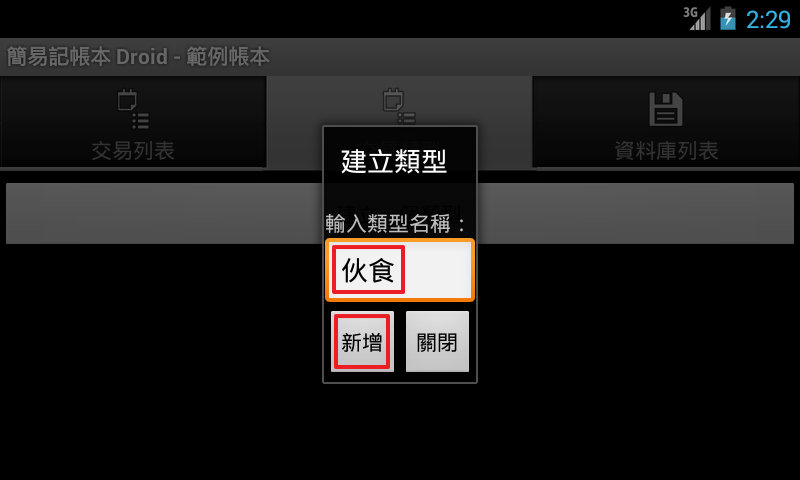
依序加入「伙食」、「娛樂」、「文具」、「打工」。最後按下【關閉】即可離開這個對話框。
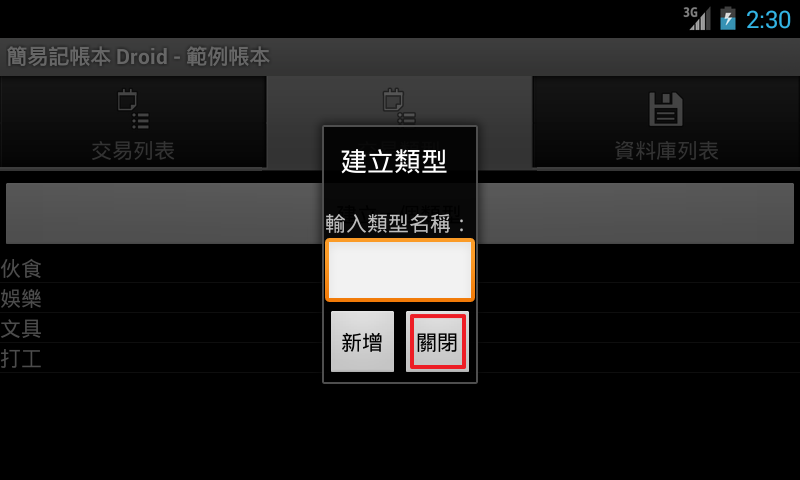
好啦,終於可以進入正題了,讓我們來建立第一筆交易吧!
回到【交易列表】頁面,然後按下【建立一筆交易】(如下圖):
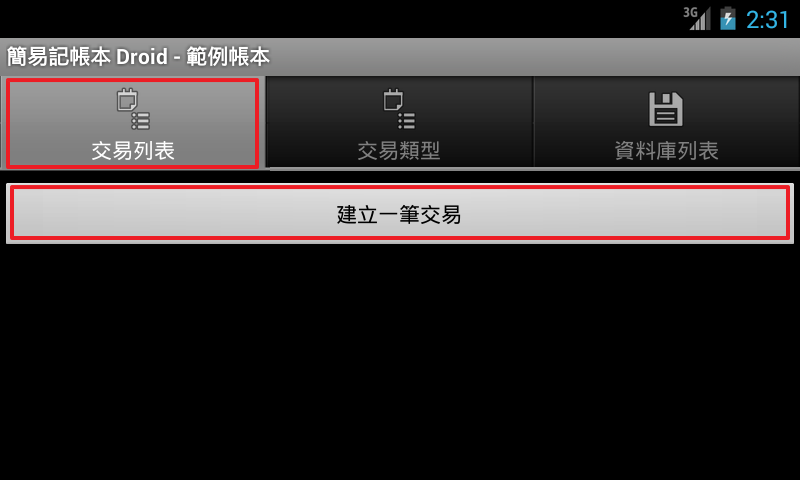
然後會看到下面的對話框:
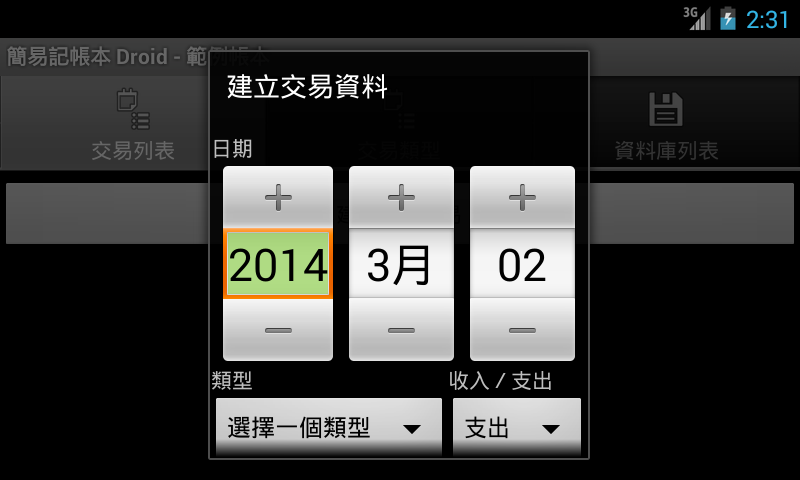
一筆交易最基本的資料就是「日期」、「類型」、「收入/支出」、「金額」,金額可以是0。「描述」和「地點」可以不填。
其中「收入/支出」欄位可以選擇「收入」、「支出」、「預算」。預算的部份Android版本沒有相關功能,我們另外在Windows版本的2.1節介紹。「類型」的下拉選單可以選擇剛剛在1.3節建立的類型。
在這邊我們輸入一個範例:
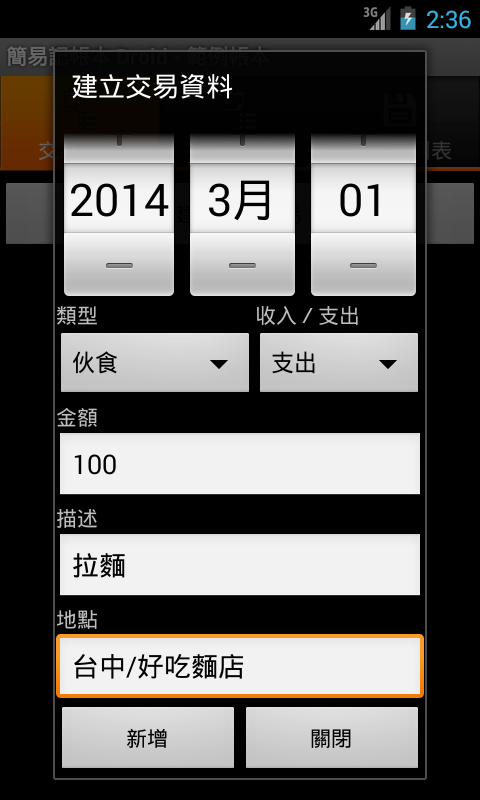
按下【新增】,然後按下【關閉】後,可以看到一筆交易成功地被加入了。
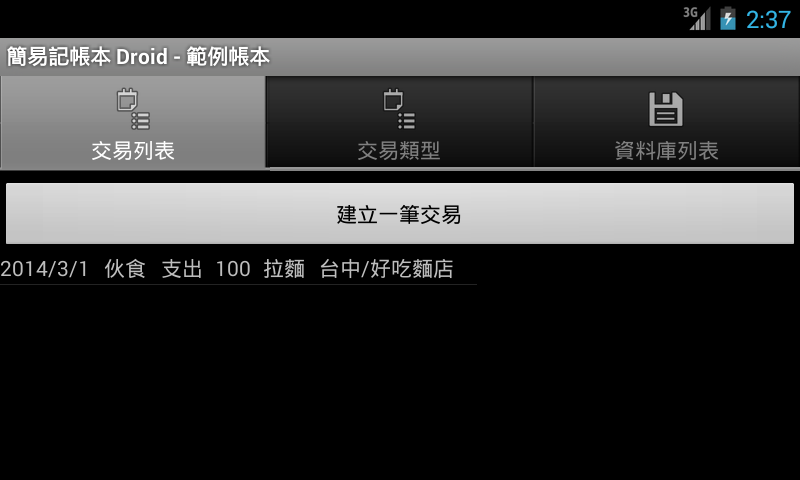
在這邊我將功能設定為可以連續新增多筆交易,然後按下【關閉】才離開,是考量到手機開啟對話框的方式比電腦還要複雜(電腦有快捷鍵)。而且手機在重複開關對話框的效能也不一定會很順暢,才有了這樣的設計思維。
要新增一筆相似的交易,卻又不想輸入重複的內容,可以將手指點在第一排約一至二秒,會出現如下圖的選單。然後按下【刪除】。
接著你會看到「新增交易」的對話框,但內容已經都填入了所選擇的交易內容(日期會是今天)。您只要修改需要改變的內容,按下【確定】後即可新增一筆交易。
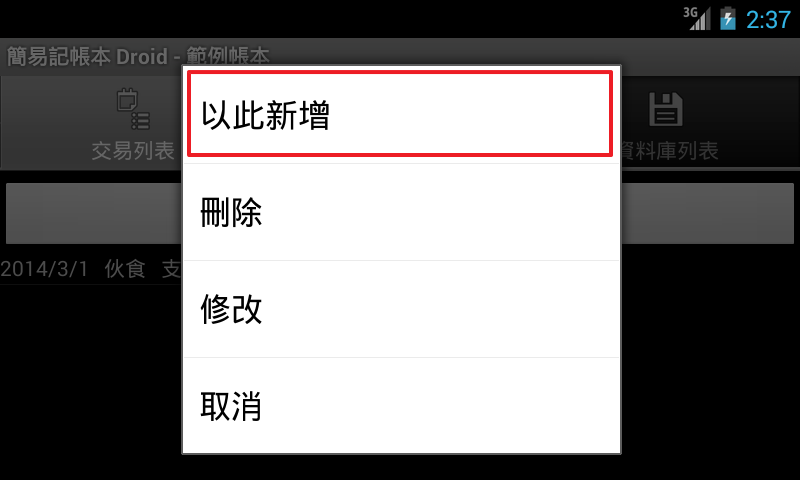
「以此新增」功能適合每天記錄相同內容的人使用。
按照前一節的方式,再新增幾筆資料,如下圖:
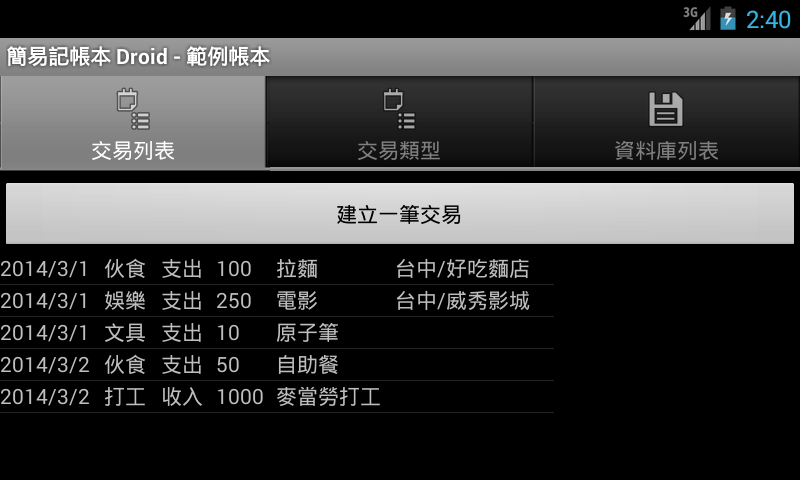
將手指點在第三排約一至二秒,會出現如下圖的選單。然後按下【刪除】。
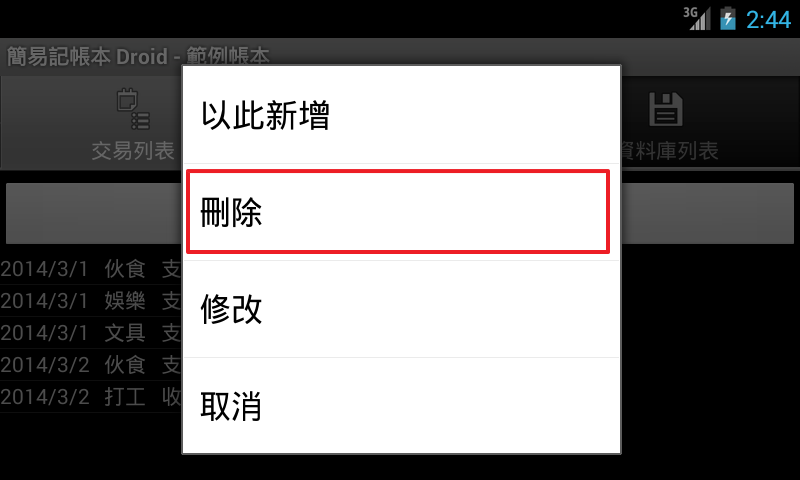
接著會出現下方的對話框。如果確定要刪除,就按下【確定】將交易刪除。如果不想刪除,就按【取消】。
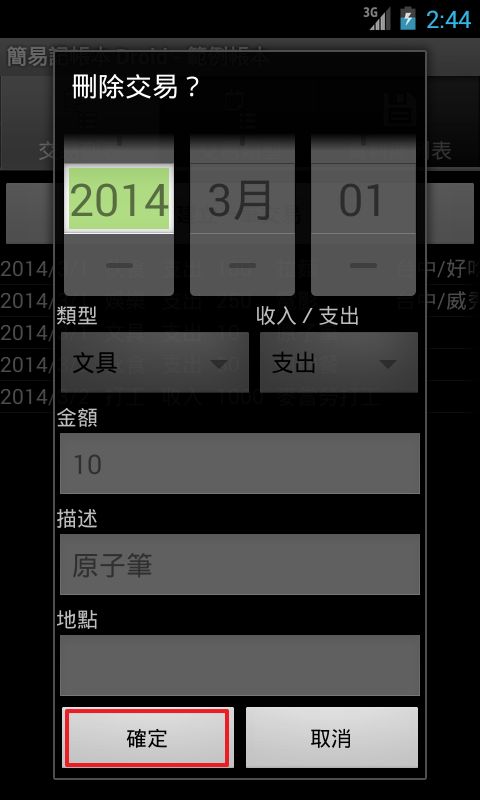
然後就會看見原先的第三筆的文具交易成功地被刪除了。
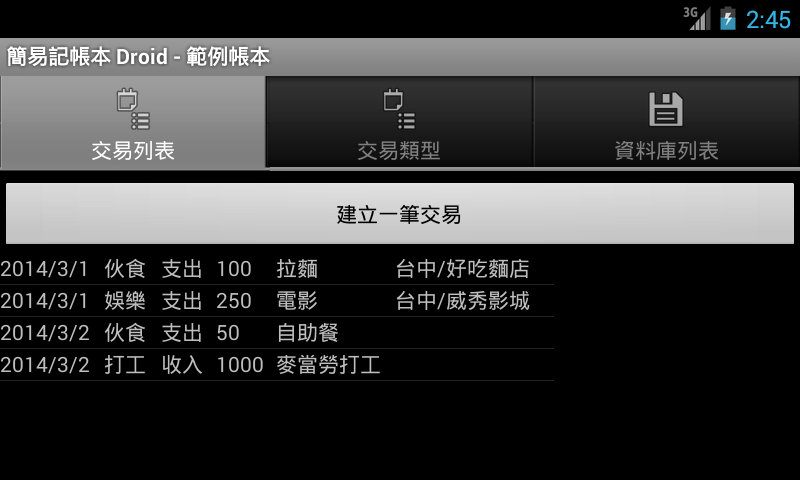
讓我們按照前一節的結果,來進行交易內容的修改。假如我們發現交易的內容輸入錯誤時,就可以使用修改的功能來完成。
將手指點在第三排約一至二秒,按下【修改】。然後會出現下面的對話框:
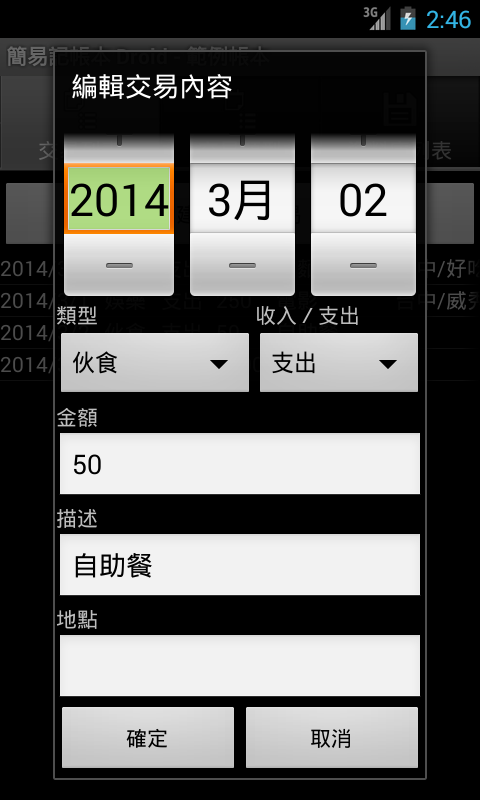
如果不想修改,就按【取消】結束。在這邊我們修改金額為60,然後按下【確定】,會看到原先的交易金額被改變了。
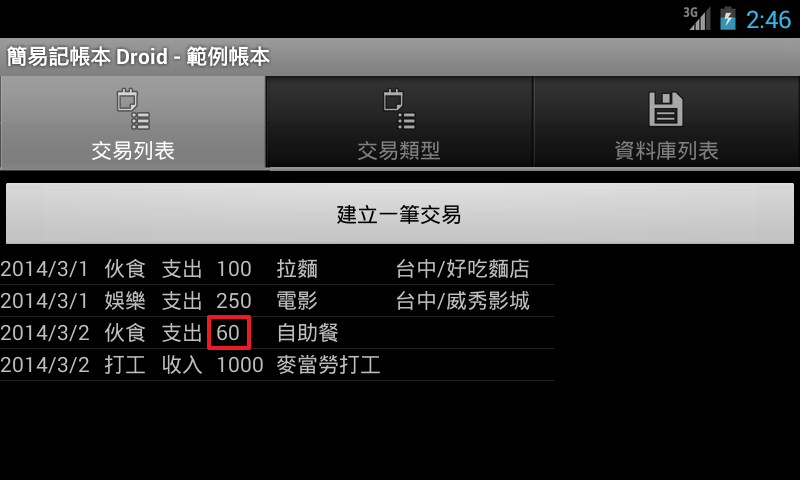
在1.3節我們建立了交易類型。如果想要刪除或是修改名稱的話,可以點選【交易類型】頁面進行變更。
讓我們來修改「伙食」的類型吧。將手指點在「伙食」的文字上約一至二秒,會出現如下圖的選單。然後按下【修改】。
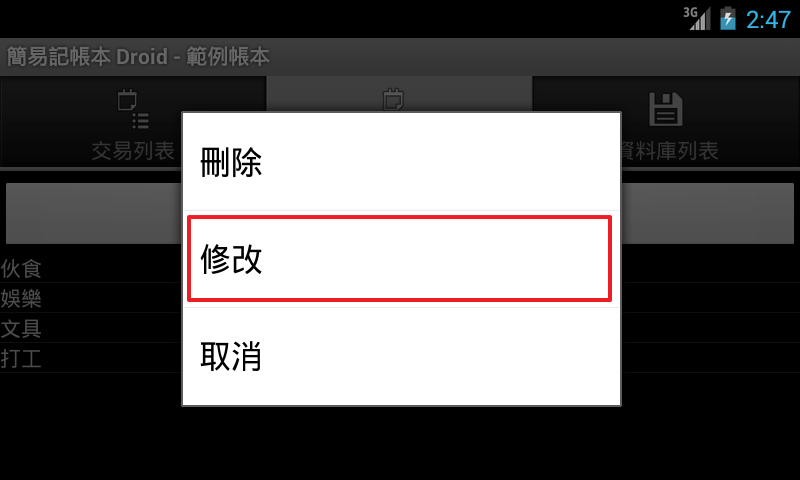
將「伙食」修改為「飲食」,如下圖。
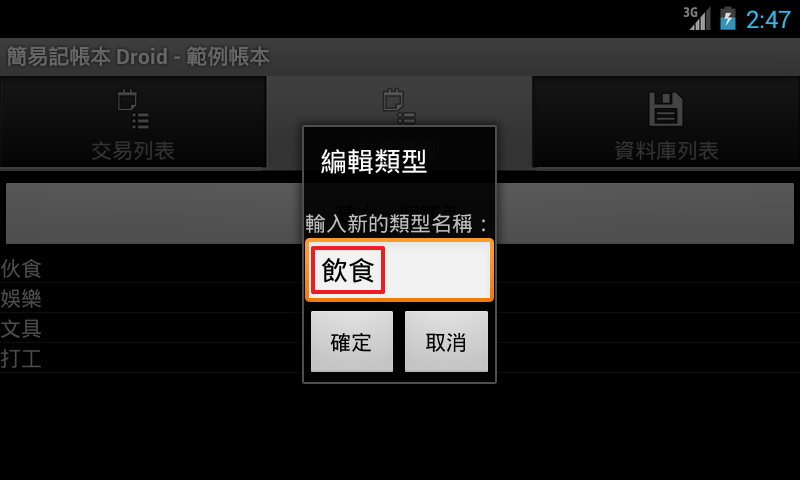
按下【確定】就可以修改類型名稱。回到【交易列表】頁面,會看到交易列表上的「伙食」類型都變成「飲食」了。
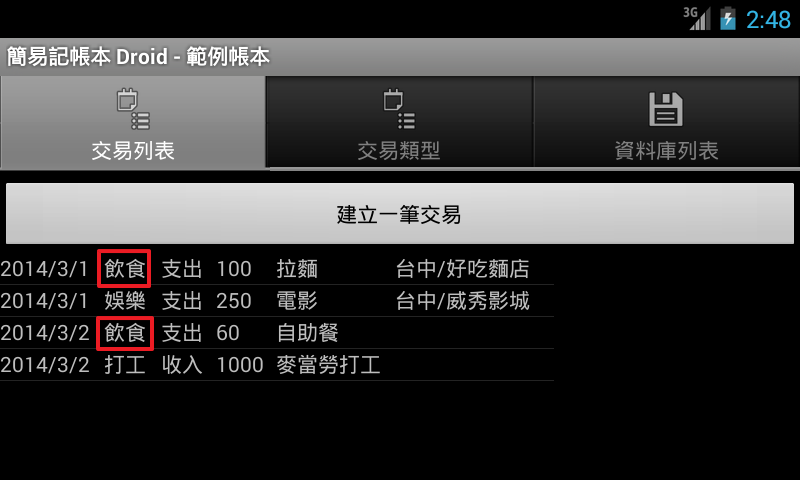
另一個功能就是合併類型。回到【交易類型】頁面,依據剛才的步驟,我們將「娛樂」改為「飲食」,然後按下【確定】。
接著會跳出下列視窗,確認是否真的要進行合併。一旦進行合併後,就無法復原,除非一個一個進行修改(參考1.6節)。
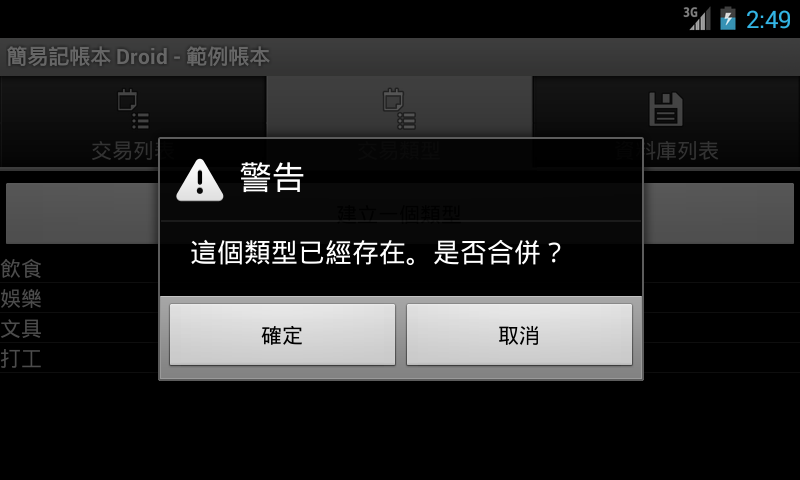
如確定要合併,就按【確定】。這時交易類型列表會少一個類型名稱(因為被合併了)。回到【交易列表】頁面,會看到原先為「娛樂」的交易,現在被變更為「飲食」了。
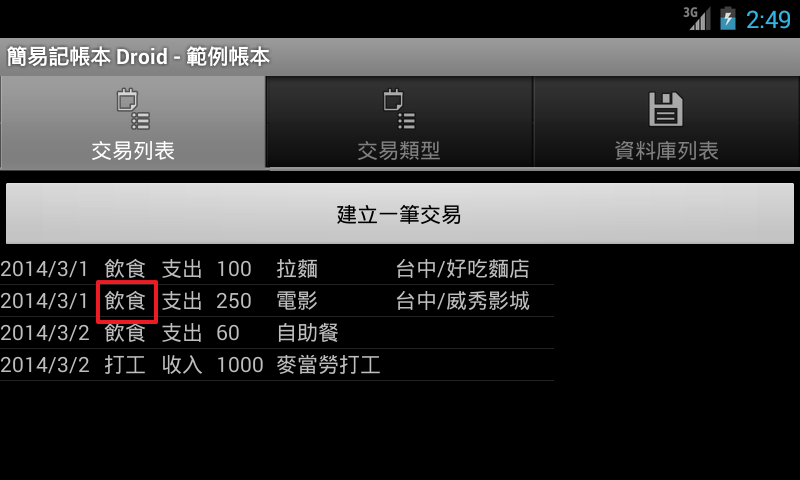
如果要刪除交易類型,就點在要刪除的類型名稱上約一至二秒,然後按下【刪除】,會出現如下圖的對話框:
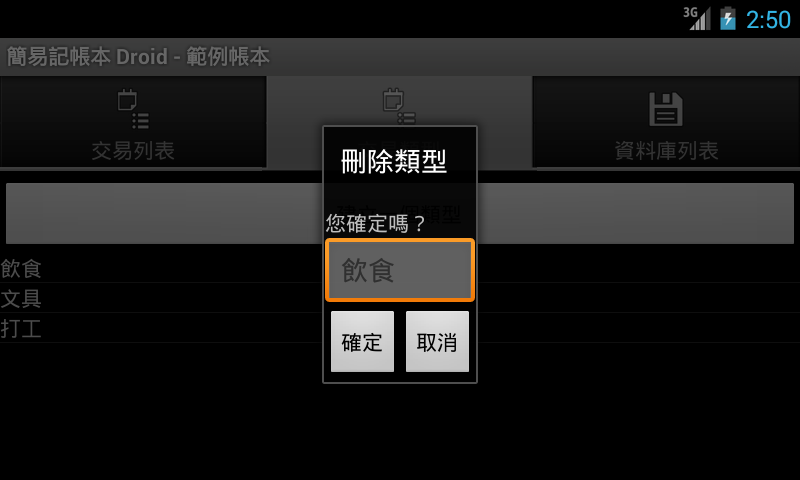
按下【確定】即可刪除交易類型。如果有任何一筆交易是屬於要刪除的類型,程式會拒絕刪除,並且跳出下面視窗:
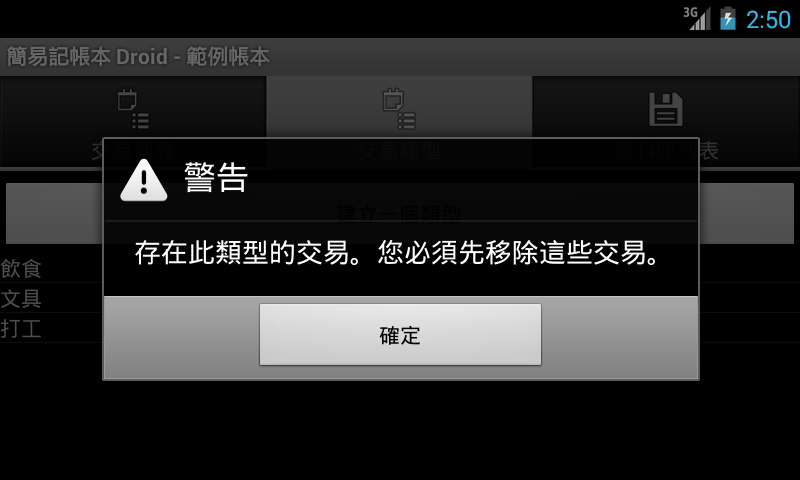
除非修改類型名稱,或是將屬於此類型的交易修改類型或刪除,才可以刪除此類型。
我們先利用在1.1節介紹的,建立另一個資料庫檔案「test2」。
記帳本程式一次只能對一個資料庫檔案進行操作。當我們有多個資料庫檔案時,如下圖,有標示「*」的,就是我們目前可以編輯交易內容和交易類型的資料庫檔案。
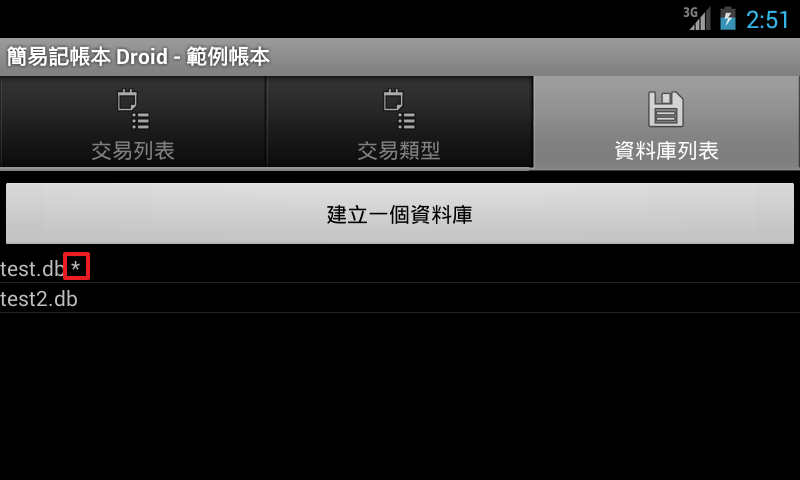
切換的方式很簡單,將手指點在想要編輯的資料庫檔案名稱上約一至二秒,會出現如下圖的選項,選擇【切換】即可切換至另一個資料庫檔案了。
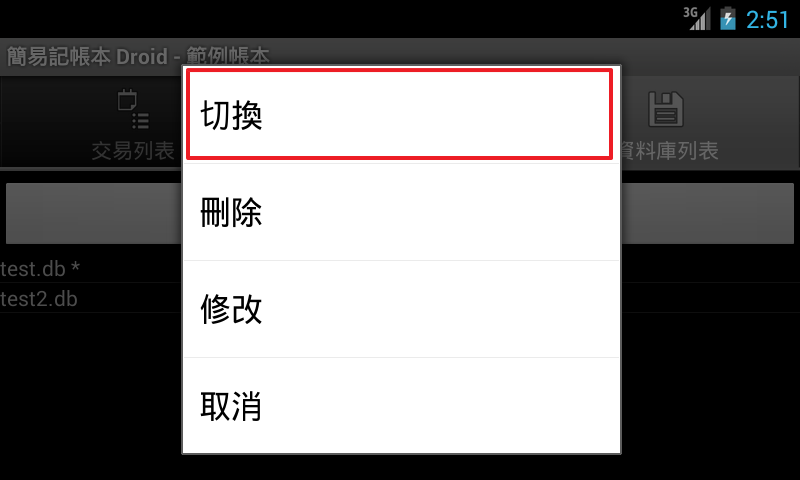
要刪除資料庫檔案,利用剛剛在1.8節介紹的方式,點選選單的【刪除】即可。
要重新命名資料庫檔案,使用選單的【修改】,則會跳出如下的畫面。輸入新的名稱後,按下【確定】即可修改名稱。
※「.db」的後綴會自動添加上去。
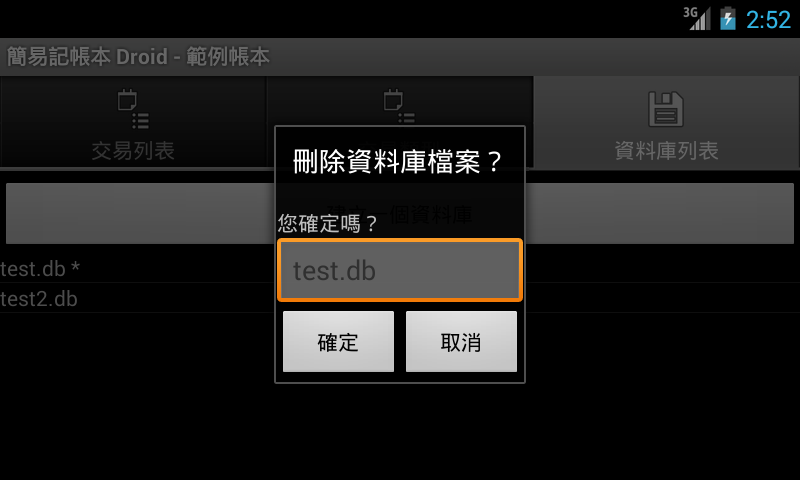
由於手機的螢幕較小,加上作者的手機容量真的是小到可憐,所以統計功能就只加上了收支總和的功能。如果要使用完整功能,就還是使用Windows版本的吧。
為了方便介紹本章節內容,請將資料庫檔案切換至1.8節建立的「test2.db」,並且依據下圖建立幾筆交易(別忘了先建立交易類型。請參考1.3節)。
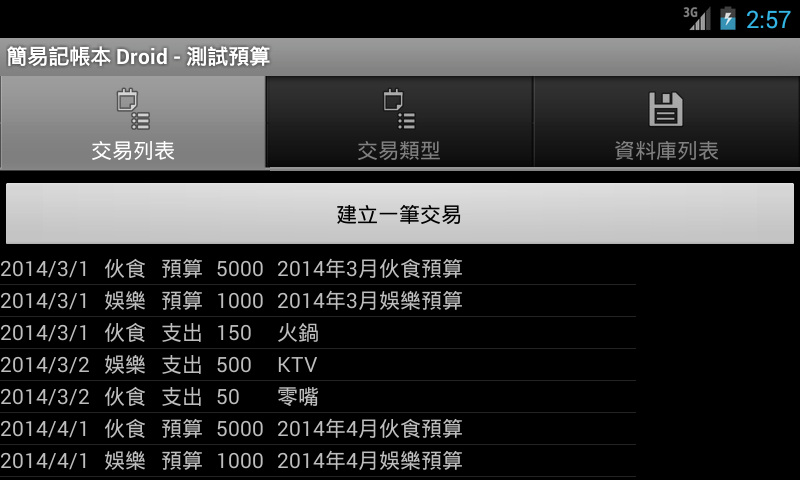
如果不想這麼麻煩,也可以將daily2.db[下載]放置SD卡中(參考Windows版第4.1.2節)。
公式:預算 + 收入 - 支出 = 總和。
按下【選單】按鈕後,會出現下面的幾個選項,點選【總和】即可開啟計算總和的對話框。
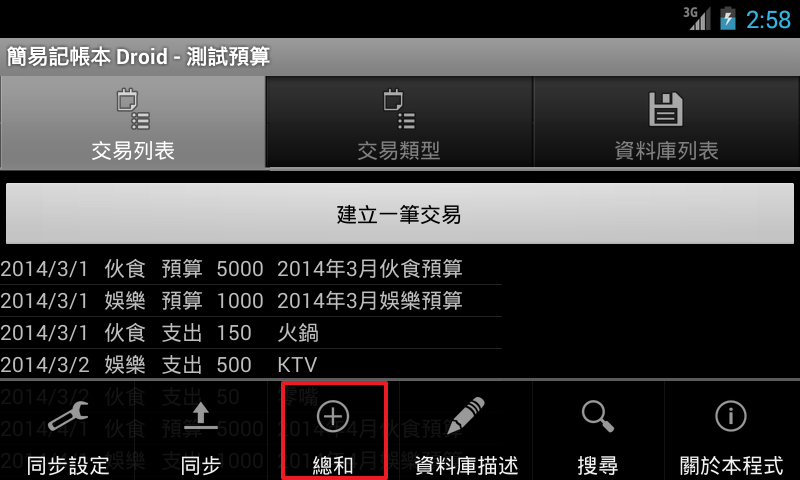
計算總和的對話框中,最重要的就是選擇計算範圍。「全部」就是計算整個資料庫檔案所有交易金額的總和;「指定範圍」則是計算在下面顯示「年、月、日」範圍中的交易金額總和。
兩個日期選項中,上面的是起始日期,下面的是結束日期。
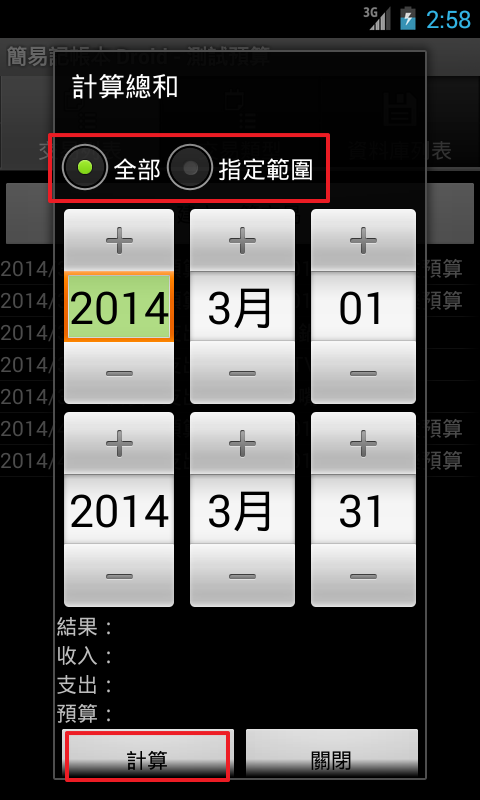
如果我們選擇【全部】,然後按下【計算】,會依據公式算出最後的金額總和,如下圖:
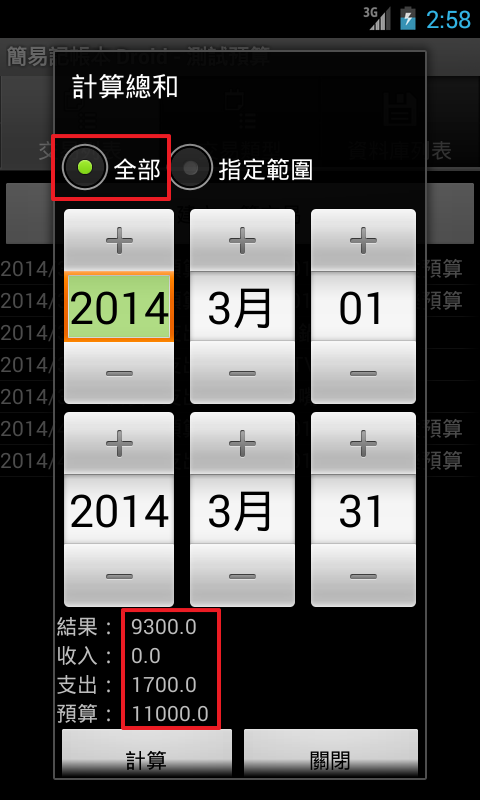
如果我們選擇【指定範圍】,然後按下【計算】,會依據公式算出範圍內所有交易的金額總和,如下圖:
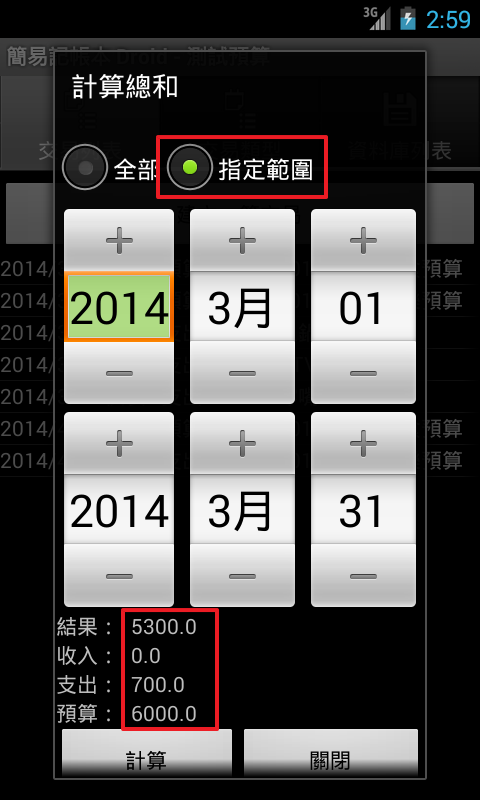
當交易數量多了,想要找尋特定資料又不知從何找起的時候,搜尋功能就可以派上用場了。按下【選單】按鈕後,點選【搜尋】:
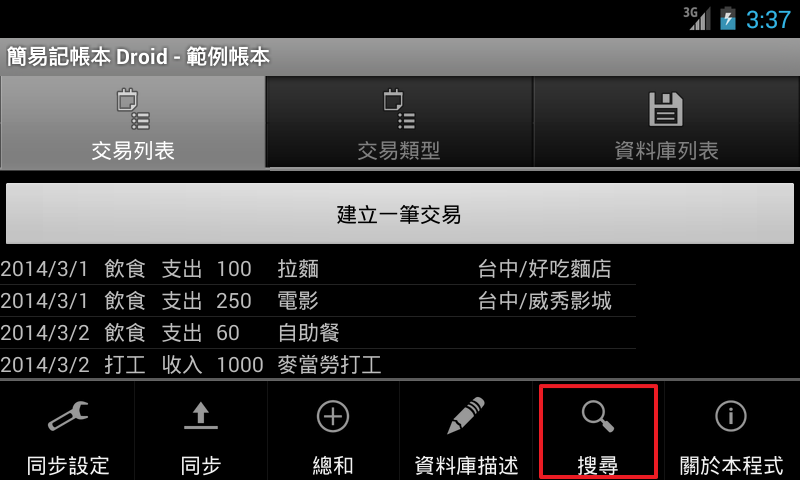
然後會出現下面的對話框。
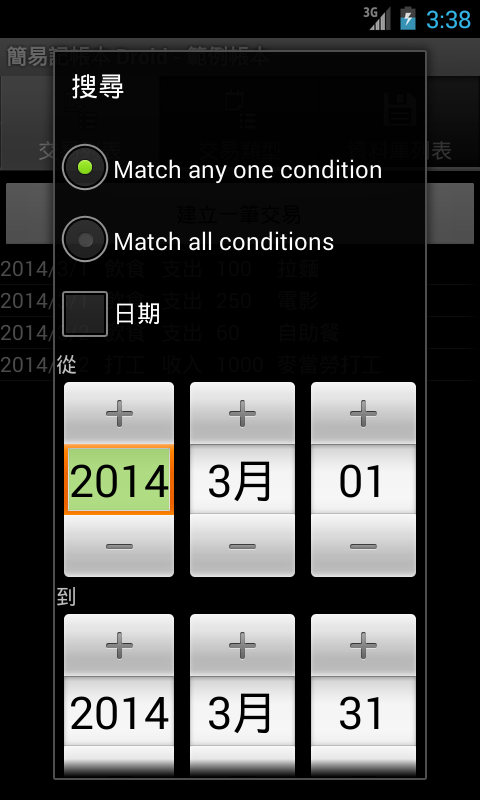
假設我們想找尋描述和「麵」有關的交易,可以如下圖輸入:
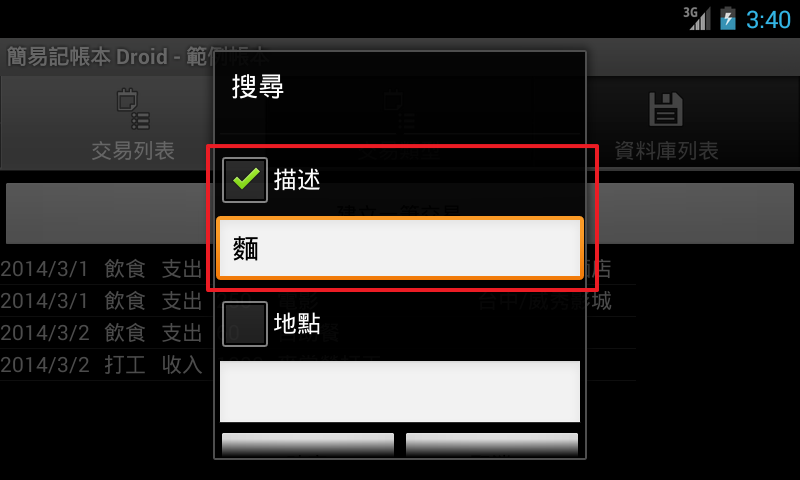
然後按下【確定】。搜尋結果就會像下圖一樣:
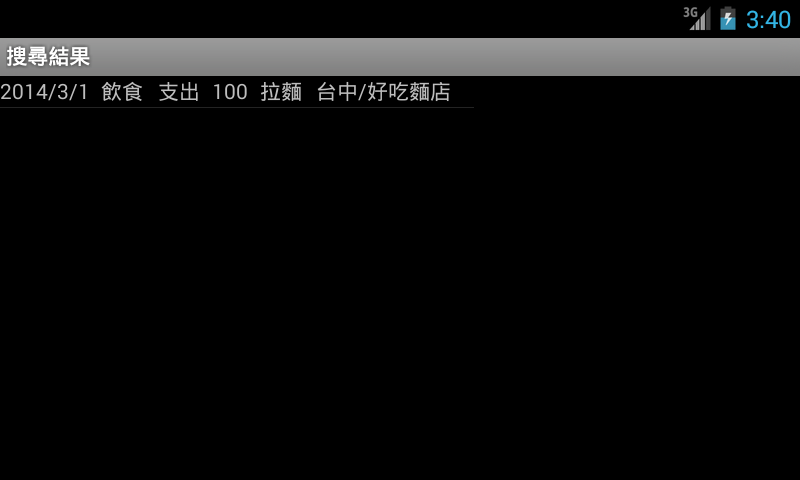
請注意,這個資料庫是暫時存放在記憶體中,不是真正存放在某一個資料庫檔案。
搜尋對話框有兩個選項,一個是【滿足任一條件】,另一個是【滿足所有條件】。我們這邊先示範「在台中或是金額介於200到2000的交易」。
首先返回「範例帳本」。然後將搜尋對話框進行下圖的設定:
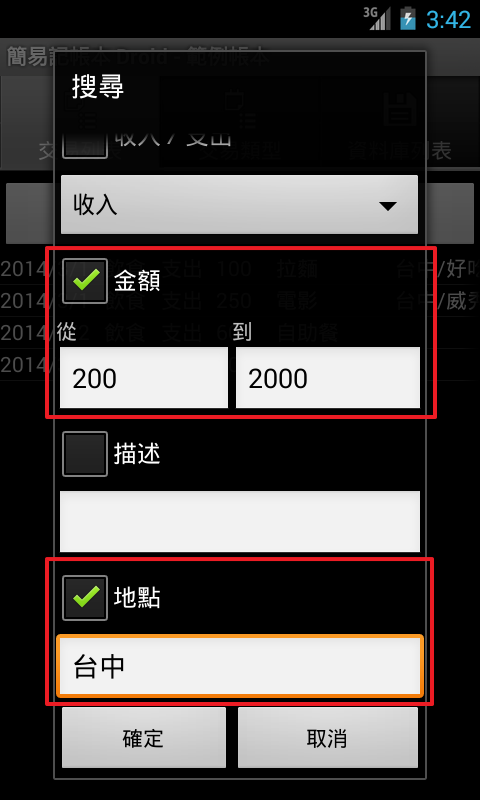
結果如下:
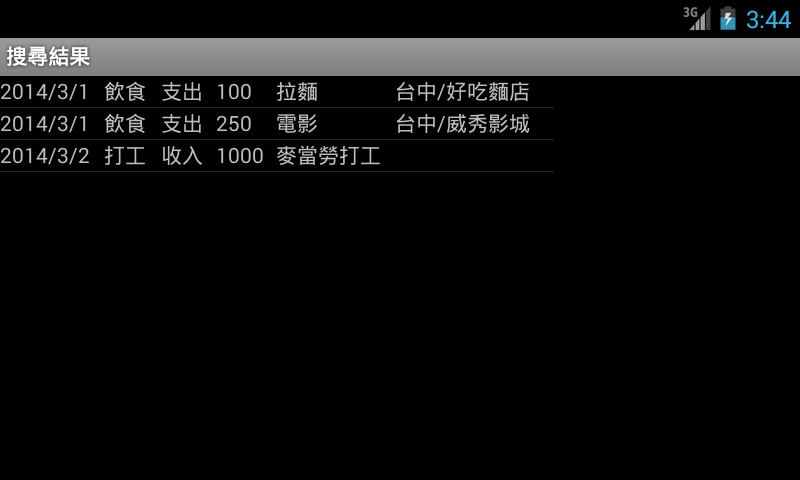
繼續返回「範例帳本」,我們換搜尋「在台中且金額介於200到2000的交易」。這時候我們就把搜尋對話框的【滿足任一條件】換成【滿足所有條件】,結果就會如下:
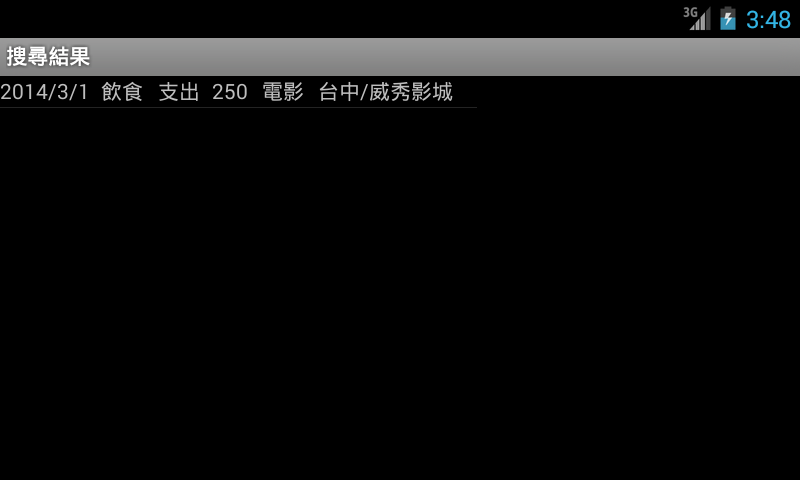
當然,這個程式只是小小的簡易記帳本,搜尋功能不可能像Google或是其他搜尋引擎一樣這麼神。要搜尋的關鍵字一定得完全符合條件,不能有空白或是相似字。以剛剛為例,您不能輸入「台中市」,否則很抱歉,結果不會有任何東西跑出來的。
所謂的同步,就是把多個儲存媒介(電腦、手機、...)的資料都弄到一致。
和其他記帳本不同的地方,這個程式的最大特點就是資料庫檔案的簡單,才能到處攜帶,並且在個人電腦或是手機都可以通用。但也因為簡單,所以必須注意一些事情。在開始介紹同步方法之前,我們先建立一些觀念。
想要在多個機器上面使用這套程式來管理同一個資料庫檔案,把握一個原則:在建立、刪除、修改資料庫的內容之前,先確認資料庫檔案是最新的。
使用程式進行自動同步的功能(目前支援了FTP、Google Drive和Microsoft OneDrive同步),程式會以最近修改的資料庫檔案為依據,當作最新的資料庫檔案來進行覆蓋的行為。
假設我們12:00在電腦上面新增一筆午餐的交易,在沒有同步的情形下,13:00又在手機新增一筆下午茶的交易。這時才進行同步的話,中午的午餐交易便會消失。
由於概念相同,本節內容就請參考Windows版第4.1節的說明,在此就不贅述。
使用FTP自動同步功能的前提:您必須要有一個FTP空間,以及帳號密碼。
這邊我們使用FileZilla FTP軟體來進行說明。
首先登入FTP,如下圖:
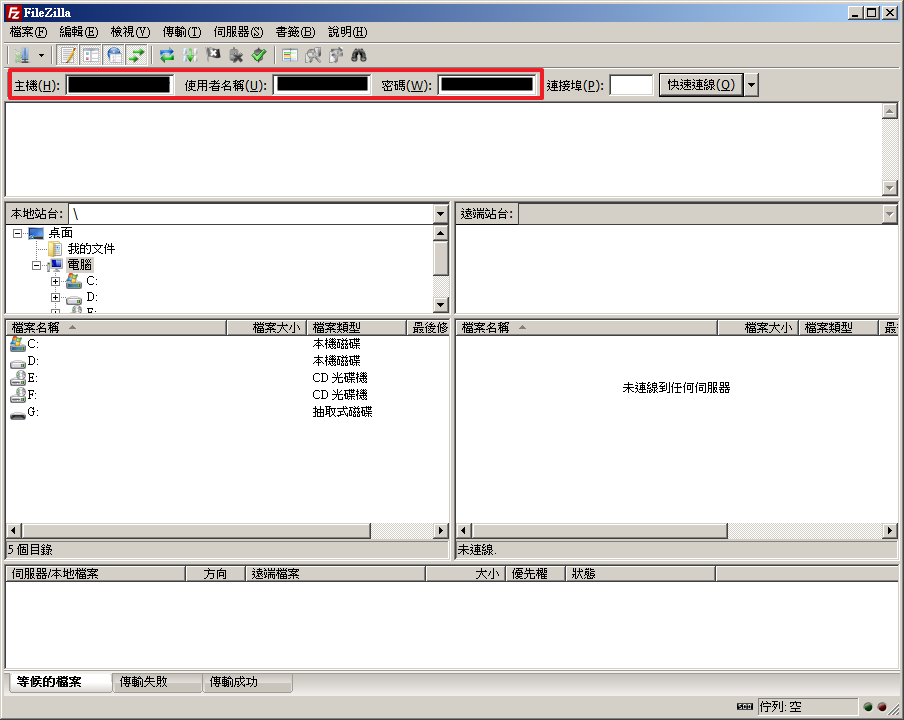
假使您要如下圖這樣,將資料庫檔案放置於根目錄(登入後的第一個資料夾):
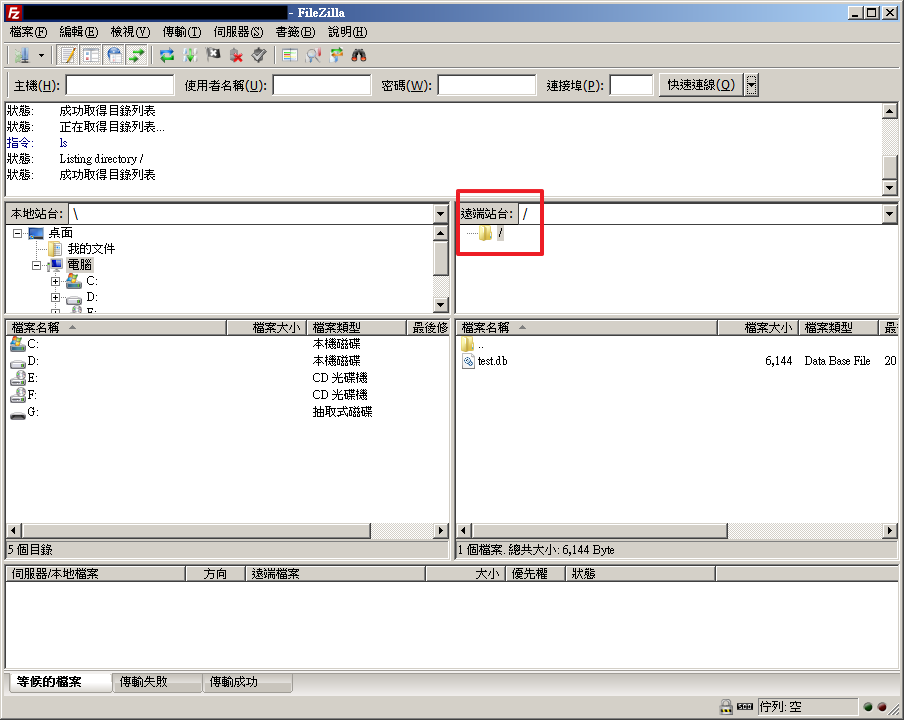
按下【選單】按鈕,然後選擇【同步設定】。
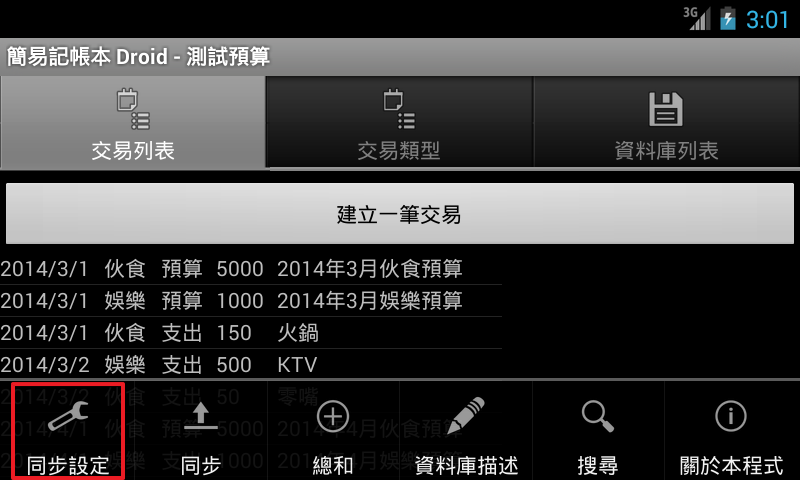
然後會出現下面的對話框,點選【使用FTP】,並且輸入下面資料(【資料庫檔案目錄】欄位請維持空白):
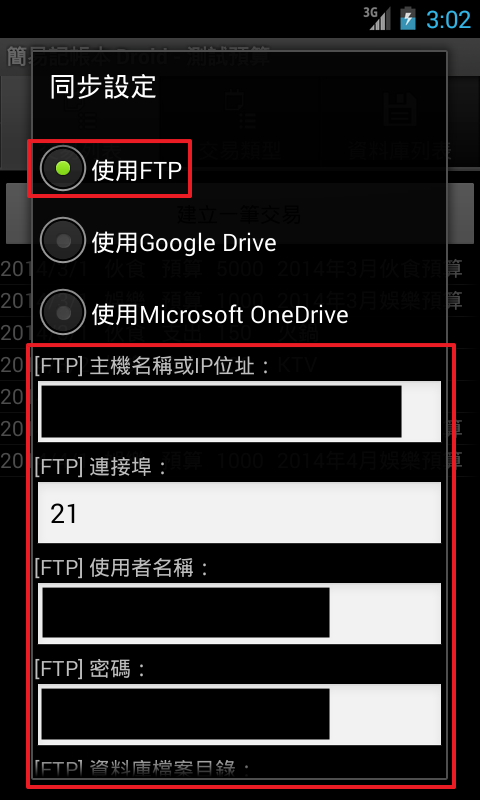
假使您要放置在特定的資料夾下,請先用FTP軟體,將遠端的資料夾先建立好:
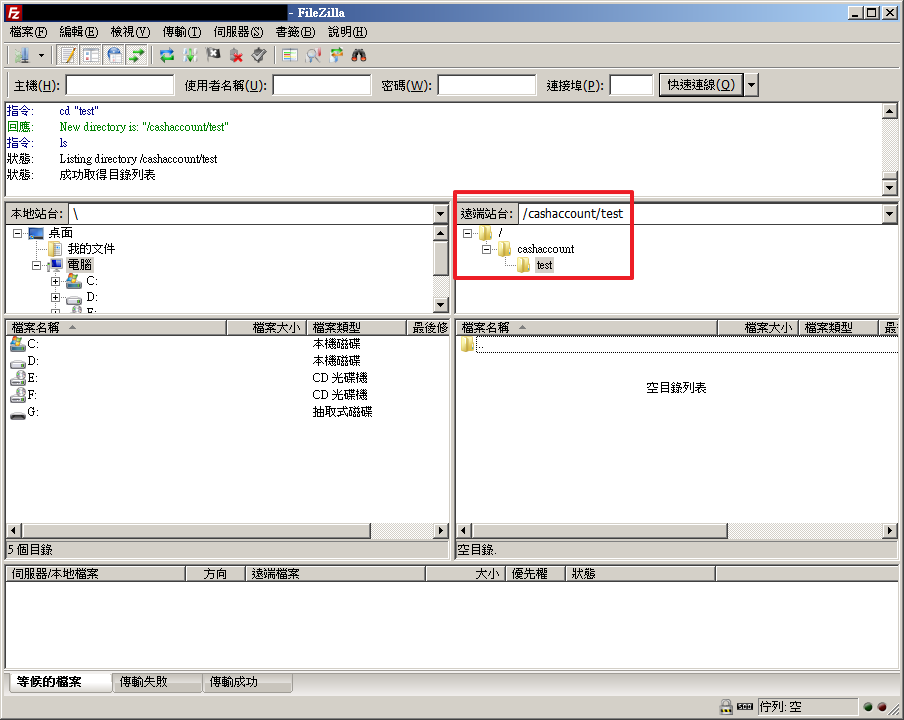
設定方式同上,只是【資料庫檔案目錄】欄位必須設定為「cashaccount/test」。請注意,開頭和結尾都不可以有斜線,而且斜線方向是「/」,不是「\」。
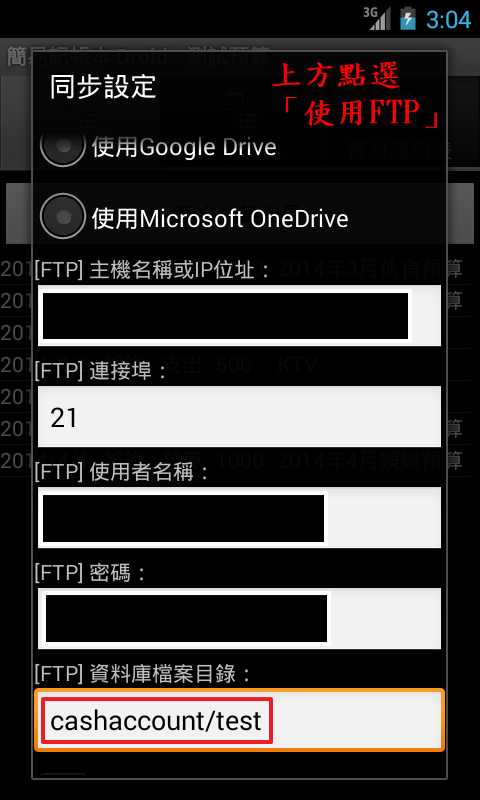
Google Drive(Google雲端硬碟)提供了免費的網路硬碟空間。只要您有Google的帳號就可以使用。
如果您還沒有申請,請點選[這裡]註冊一個帳號(是免費的唷),就可以使用此記帳本程式提供的自動同步功能。註冊方式在這裡就不贅述。
首先登入Google Drive,並進入「我的雲端硬碟」,如下圖(紅色框處):
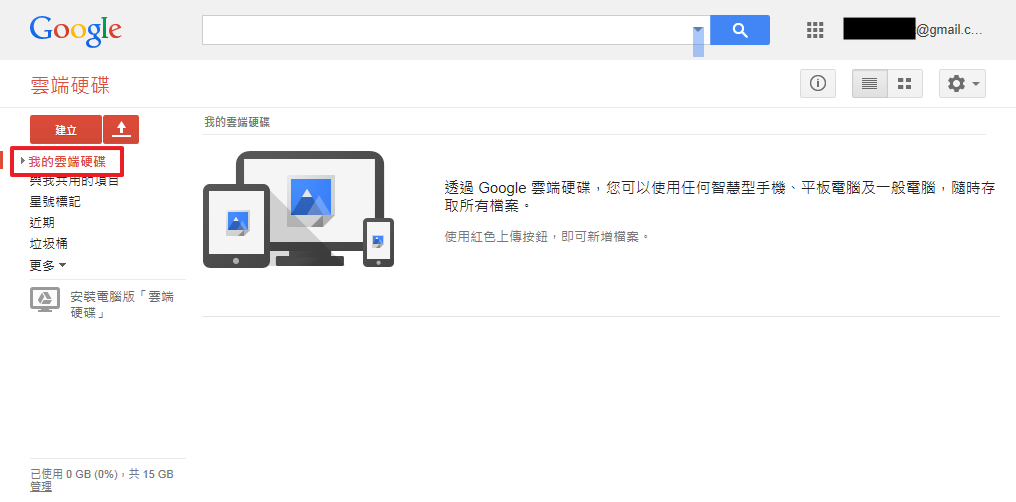
如果想要直接放在「我的雲端硬碟」首頁下,按下【選單】按鈕,然後選擇【同步設定】,點選【使用Google Drive】,並且輸入下面資料(【資料庫檔案目錄】欄位請維持空白):
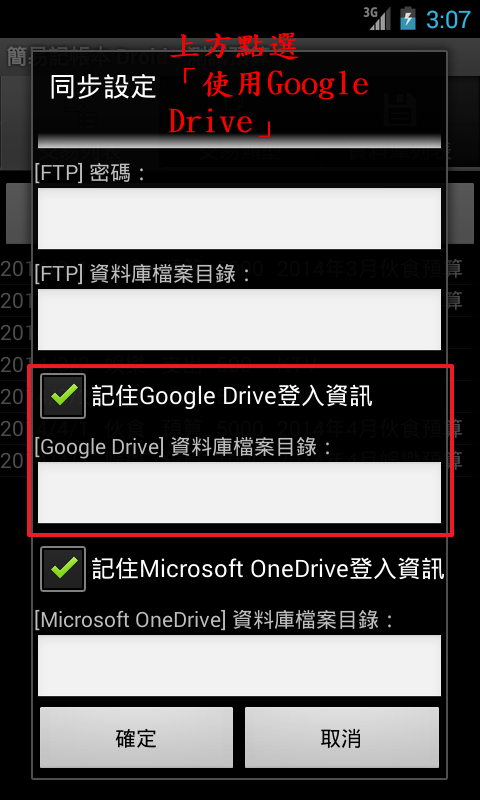
如果想要放置在特定資料夾下,請先在Google Drive建立好相關的資料夾。在本範例我們建立「cashaccount/test」資料夾,如下圖:
※建立方法:先按上方的按鈕建立「cashaccount」資料夾,然後點選cashaccount進入該資料夾後,再點選該按鈕建立「test」資料夾即可。
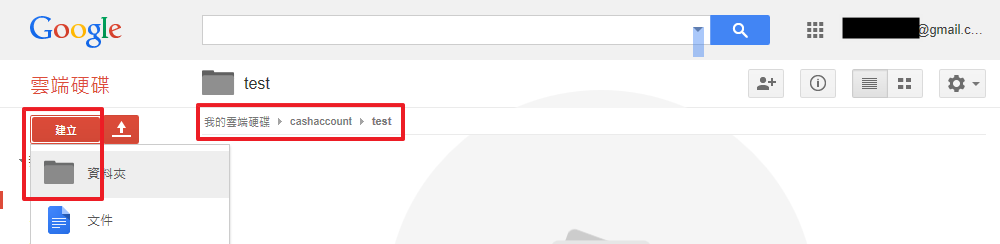
設定方式同上,只是【資料庫檔案目錄】欄位必須設定為「cashaccount/test」。請注意,開頭和結尾都不可以有斜線,而且斜線方向是「/」,不是「\」。
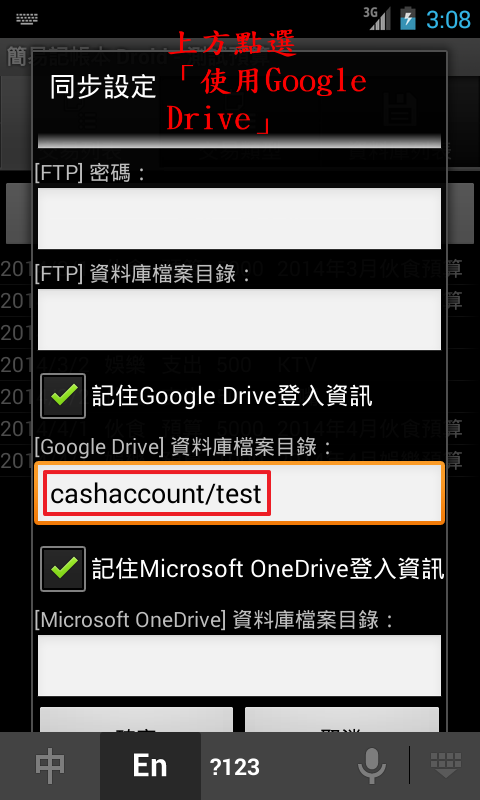
※Android版本必須為2.3或以上才可以使用。
Microsoft OneDrive提供了免費的網路硬碟空間。只要您有Microsoft Live的帳號就可以使用。
如果您還沒有申請,請點選[這裡]註冊一個帳號(是免費的唷),就可以使用此記帳本程式提供的自動同步功能。註冊方式在這裡就不贅述。
首先登入Microsoft OneDrive。
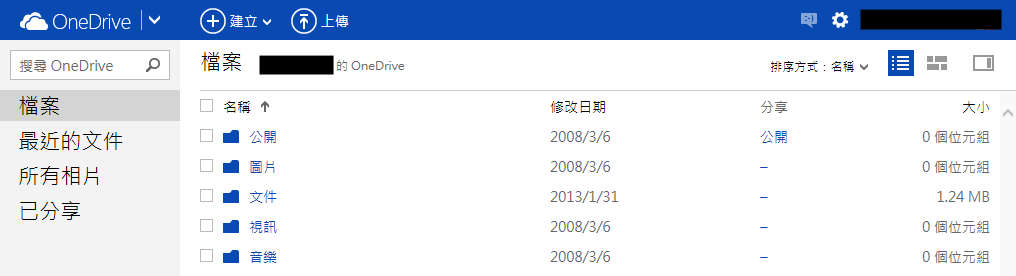
如果想要直接放在首頁下,點選【工具】→【選項】,然後在【同步設定】中,點選【使用Microsoft OneDrive】,並且輸入下面資料(【資料庫檔案目錄】欄位請維持空白):
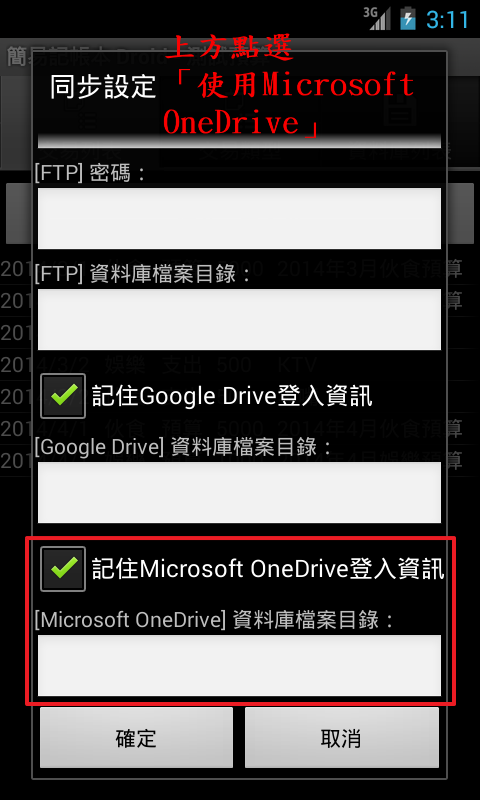
如果想要放置在特定資料夾下,請先在Microsoft OneDrive建立好相關的資料夾。在本範例我們建立「cashaccount/test」資料夾,如下圖:
※建立方法:先按上方的按鈕建立「cashaccount」資料夾,然後點選cashaccount進入該資料夾後,再點選該按鈕建立「test」資料夾即可。
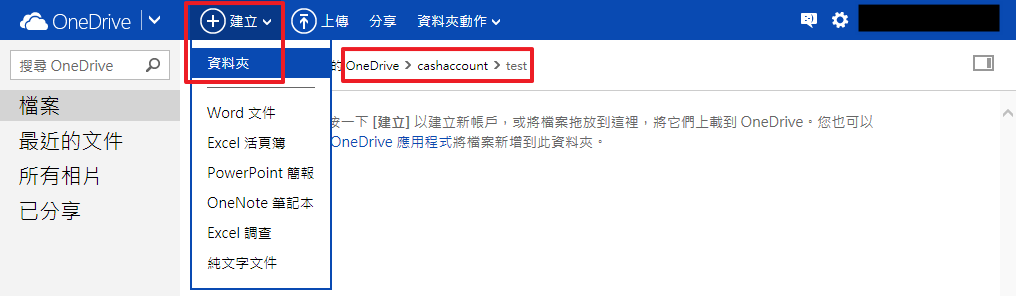
設定方式同上,只是【資料庫檔案目錄】欄位必須設定為「cashaccount/test」。請注意,開頭和結尾都不可以有斜線,而且斜線方向是「/」,不是「\」。
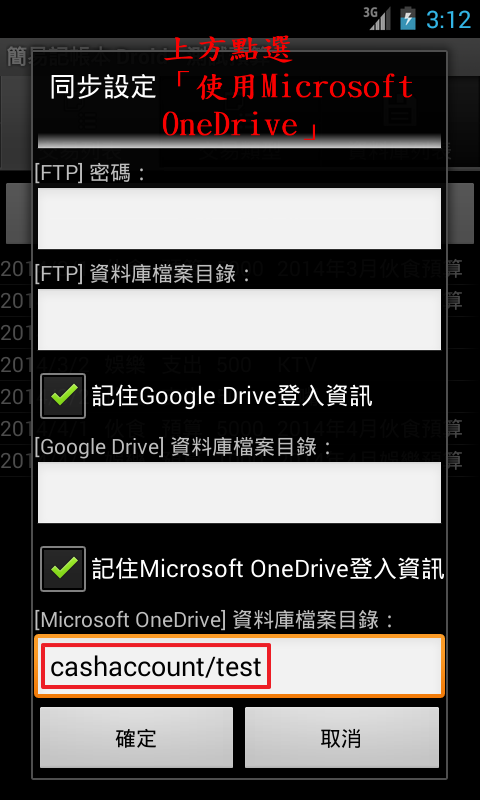
按下【選單】按鈕,然後點選【同步】,就會開始對遠端主機進行同步作業了。
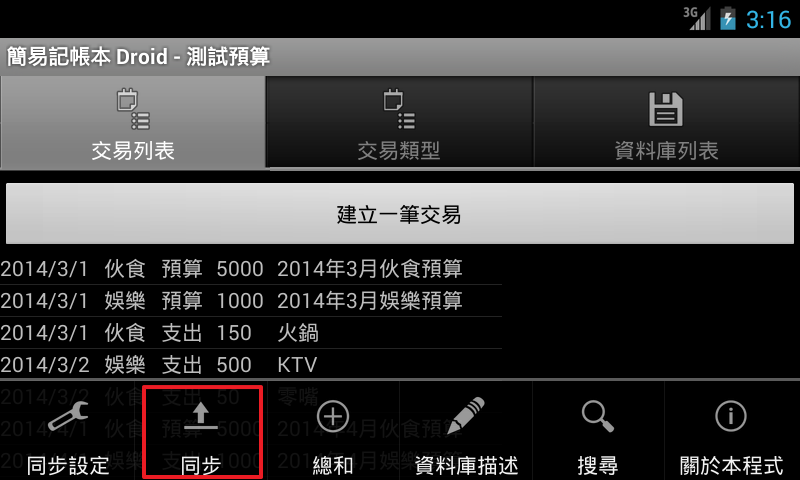
看到下圖的訊息,就表示電腦和遠端的資料夾(FTP或Google Drive)都保留了一模一樣的資料庫檔案囉 ^_^。
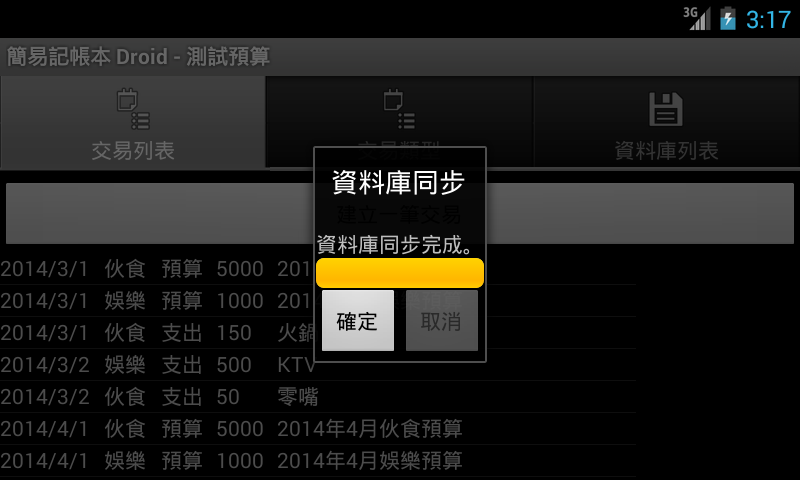
在1.1節中,我們有提到資料庫檔案的名稱請盡量使用英文,原因就在於不是所有的FTP站台都支援多國語系。
當您的資料庫檔案名稱使用非英文語系作為檔案名稱時,上傳檔案後可能會發現該檔案的名稱會變成亂碼,此時同步的功能就會出現問題,請注意。
為了避免有心人利用程式來取得使用者的帳號密碼,Google特別提供額外的網頁給使用者登入。所以當您使用Google Drive作為同步來源時,這個記帳本程式是無法取得您的帳號密碼的,請安心使用^_^。
當第一次使用此功能進行同步時,會出現一個視窗要求使用者輸入帳號密碼登入,如下圖:
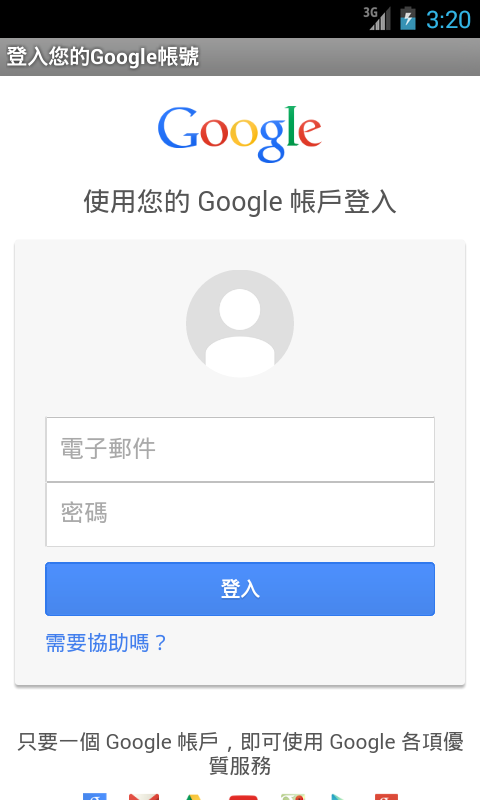
登入後會先出現此畫面。由於本程式需要開啟該權限,同步功能才能順利運作。如果您允許本程式存取您的Google Drive,請點選【接受】,如下圖:
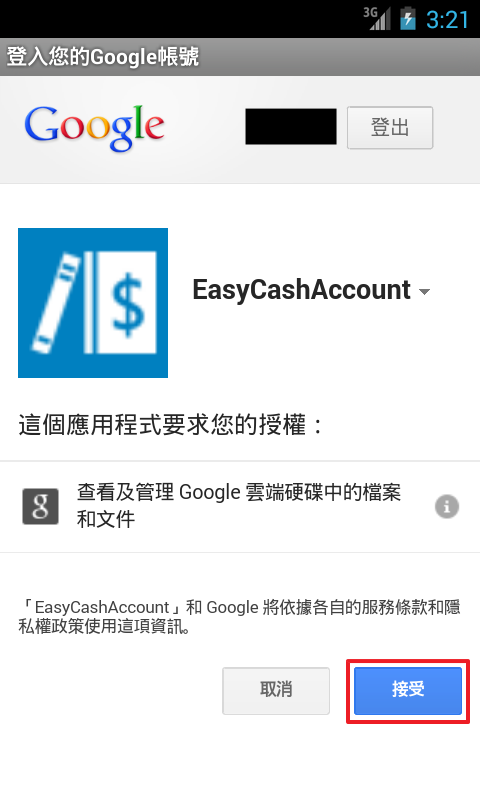
接著就會出現一個進度視窗(本小節開頭的視窗),程式就會進行同步的動作。
在Google Drive的設定中,有一個【記住Google Drive登入資訊】的選項,如下圖:
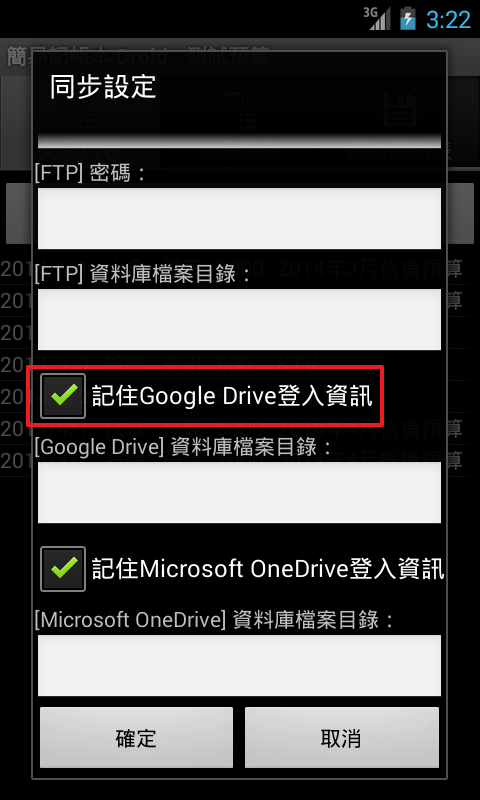
這個選項是讓程式記住您剛剛輸入的帳號密碼資訊,在下一次開啟程式並進行同步時可以不必再次輸入。
如果取消這個選項,本程式只會在這一次執行的過程中記住該資訊。一旦關閉程式後,此資訊會被遺棄,並且於下一次使用同步功能時,會再次彈出登入的畫面要求使用者輸入帳號密碼。
如果您希望使用另一個Google帳號,就取消這個選項,並且關閉此程式。透過遺棄這個資訊,就可以使用另一組帳號了。
※當登入Google服務時,Google會傳回一組被編碼過的文字,讓本程式可以存取您的檔案。這個編碼過的文字並不含有帳號密碼的資訊,請放心。
為了避免有心人利用程式來取得使用者的帳號密碼,Microsoft特別提供額外的網頁給使用者登入。所以當您使用Microsoft OneDrive作為同步來源時,這個記帳本程式是無法取得您的帳號密碼的,請安心使用^_^。
當第一次使用此功能進行同步時,會出現一個視窗要求使用者輸入帳號密碼登入,如下圖:
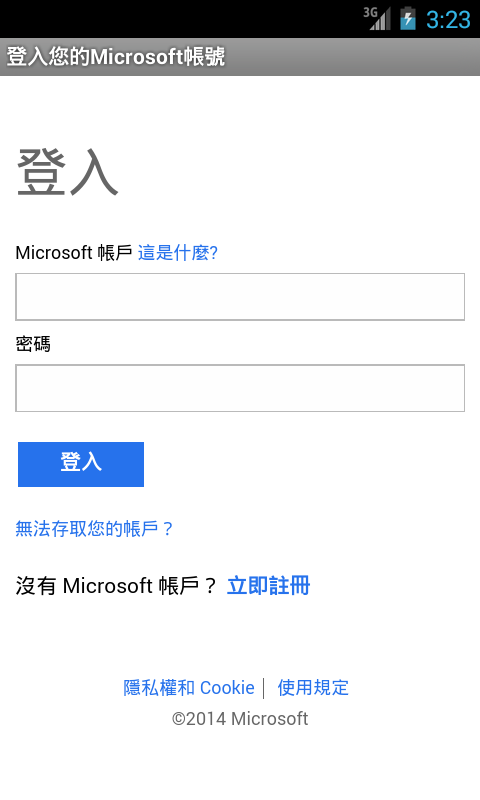
登入後會先出現此畫面。由於本程式需要開啟該權限,同步功能才能順利運作。如果您允許本程式存取您的Microsoft OneDrive,請點選【是】,如下圖:
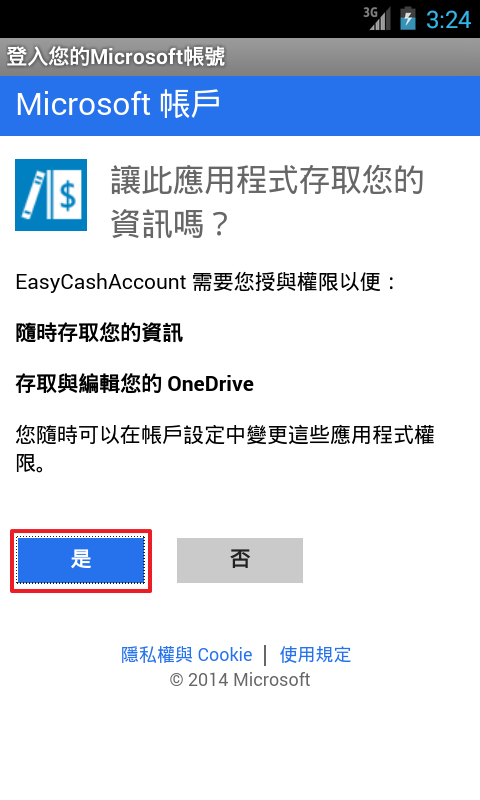
接著就會出現一個進度視窗(本小節開頭的視窗),程式就會進行同步的動作。
在Microsoft OneDrive的設定中,有一個【記住Microsoft OneDrive登入資訊】的選項,如下圖:
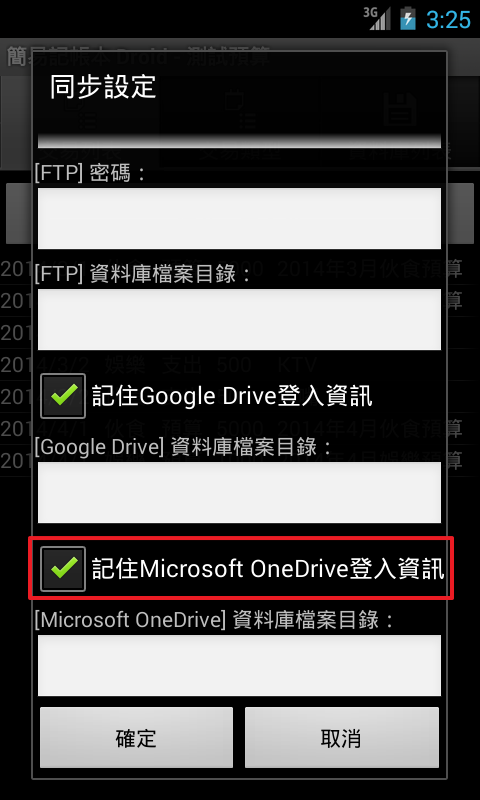
這個選項是讓程式記住您剛剛輸入的帳號密碼資訊,在下一次開啟程式並進行同步時可以不必再次輸入。
如果取消這個選項,本程式只會在這一次執行的過程中記住該資訊。一旦關閉程式後,此資訊會被遺棄,並且於下一次使用同步功能時,會再次彈出登入的畫面要求使用者輸入帳號密碼。
如果您希望使用另一個Microsoft Live帳號,就取消這個選項,並且關閉此程式。透過遺棄這個資訊,就可以使用另一組帳號了。
※當登入Microsoft Live服務時,Microsoft Live會傳回一組被編碼過的文字,讓本程式可以存取您的檔案。這個編碼過的文字並不含有帳號密碼的資訊,請放心。
當我們使用的電腦沒有該資料庫檔案的話,該如何取出資料庫檔案呢?前提條件是您必須記得要取出的資料庫檔案的名稱。
假設我們要取出「test.db」,我們先利用1.1節所介紹的方法,建立一個空白的test.db資料庫檔案,接著按下【選單】按鈕,然後點選【同步】。
同步成功後,就可以看到資料庫檔案的內容和網路(FTP或Google Drive)上的檔案內容是一樣的了。
一個程式總是會有許許多多的「隱藏功能」,這份文件已經盡可能地把大部份會使用、或是碰到的情形列舉出來。其餘的功能就由各位在使用中慢慢摸索出來吧,在這邊就不另外提供文件的說明了。
我的個人資訊和聯絡方式(E-Mail)都在程式中。按下【選單】按鈕,然後點選【關於本程式】,會出現下面的資訊。
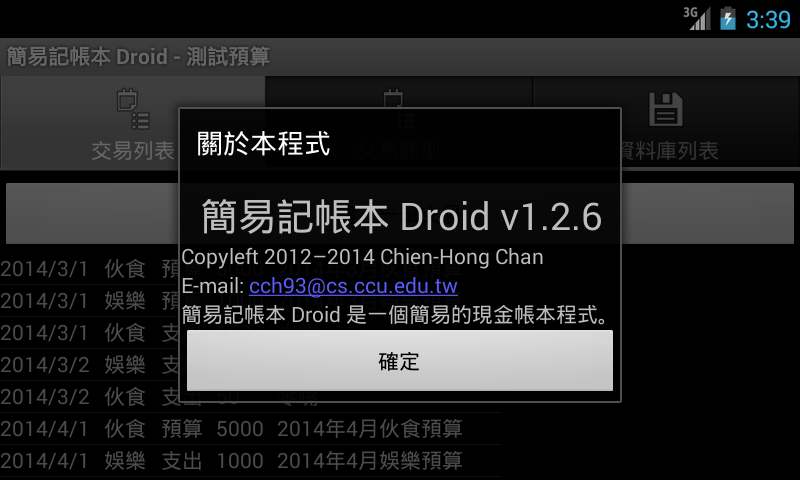
如果有使用上的問題,或是這份教學文件有什麼錯誤的地方,都歡迎來信詢問,我會盡速回信解決您的疑惑。
對於程式功能希望新增或是修改的,由於本人的初衷只是要滿足我個人的記帳功能,加上現在年紀也大了(笑),可能無法滿足各位的要求,就請多包涵了。